Συντόμευση σαρωτή στην επιφάνεια εργασίας των Windows 7
 Η λήψη ενός ψηφιακού αναλόγου ενός εγγράφου σε χαρτί, χειρόγραφου κειμένου ή πολύχρωμης φωτογραφίας είναι αρκετά απλή. Ακόμη και τα πιο οικονομικά μοντέλα σύγχρονων σαρωτών είναι κατάλληλα για αυτό. Για σωστή αλληλεπίδραση μεταξύ του εξοπλισμού σάρωσης και του υπολογιστή, η σύνδεση πρέπει να γίνει σωστά.
Η λήψη ενός ψηφιακού αναλόγου ενός εγγράφου σε χαρτί, χειρόγραφου κειμένου ή πολύχρωμης φωτογραφίας είναι αρκετά απλή. Ακόμη και τα πιο οικονομικά μοντέλα σύγχρονων σαρωτών είναι κατάλληλα για αυτό. Για σωστή αλληλεπίδραση μεταξύ του εξοπλισμού σάρωσης και του υπολογιστή, η σύνδεση πρέπει να γίνει σωστά.
Το περιεχόμενο του άρθρου
Πώς να συνδέσετε τη συσκευή σας στον υπολογιστή σας
Η διαδικασία συγχρονισμού αυτών των δύο συσκευών δεν θα προκαλέσει δυσκολίες ακόμη και σε έναν αρχάριο χρήστη. Το πακέτο σαρωτή συνήθως περιέχει ήδη όλα όσα χρειάζεστε:
- 2 καλώδια - για τροφοδοσία και σύνδεση με υπολογιστή
- CD προγράμματος οδήγησης.
Αναφορά! Εάν λείπει κάποιο εξάρτημα, μπορείτε να το αγοράσετε εύκολα. Ειδικότερα, πληροφορίες σχετικά με τον τύπο του καλωδίου και το όνομα του βύσματος στη συσκευή περιγράφονται λεπτομερώς στις οδηγίες για το σαρωτή.
Τα προγράμματα οδήγησης μπορούν να ληφθούν από τον επίσημο ιστότοπο του κατασκευαστή εισάγοντας απλώς το όνομα του μοντέλου και, στη συνέχεια, επιλέγοντας τον τύπο του λειτουργικού συστήματος στον υπολογιστή σας.
Βήματα για τη σύνδεση του σαρωτή σε υπολογιστή:
- Το να ξεκινήσετε με το συγχρονισμό 2 συσκευών συνίσταται στη σύνδεση του καλωδίου στις κατάλληλες υποδοχές. Για αυτό, χρησιμοποιείται συνήθως ένα καλώδιο USB ή το αντίστοιχο.
Σπουδαίος! Συνιστάται πρώτα να αποσυνδέσετε και τις δύο συσκευές από το δίκτυο για να διασφαλίσετε την ασφάλεια του χρήστη και του εξοπλισμού.
- Πρέπει να συνδέσετε το καλώδιο τροφοδοσίας στον σαρωτή, τη μία πλευρά στον εξοπλισμό και την άλλη στην πρίζα.
- Ενεργοποιήστε τον υπολογιστή σας και περιμένετε να φορτώσει το λειτουργικό σύστημα. Μετά από αυτό, εκκινήστε τον σαρωτή χρησιμοποιώντας ένα μικρό κουμπί, δίπλα στο οποίο υπάρχει συνήθως μια εικόνα ενός κύκλου με μια παύλα.
- Ανοίξτε τον Πίνακα Ελέγχου των Windows, επιλέξτε "Συσκευές και εκτυπωτές" και προσθέστε μια νέα συσκευή.
- Εκτελέστε τον οδηγό εγκατάστασης προγραμμάτων οδήγησης από το CD ή αφού το κατεβάσετε από το Internet. Μετά την εγκατάσταση, η συσκευή είναι έτοιμη για χρήση.
Ανίχνευση νέας συσκευής - ενεργοποιεί έναν απλό αλγόριθμο για την αναζήτηση ενός συμβατού προγράμματος οδήγησης από τη λίστα των ήδη εγκατεστημένων. Ωστόσο, αυτός ο εξοπλισμός απαιτεί ξεχωριστό πρόγραμμα γραμμένο από τον κατασκευαστή. Επομένως, θα χρειαστεί να το εγκαταστήσετε μόνοι σας με οποιονδήποτε βολικό τρόπο.
Πώς να εμφανίσετε ένα εικονίδιο στην επιφάνεια εργασίας στα Windows 7;
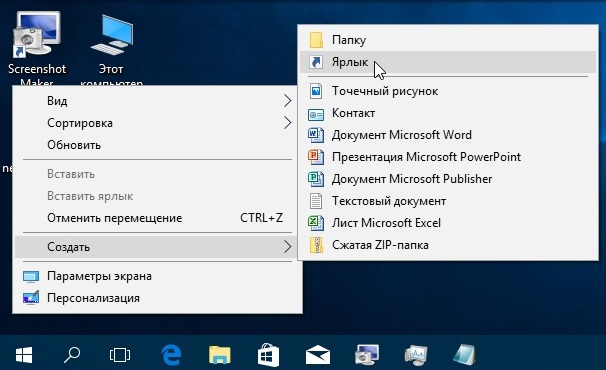 Υπάρχουν κοινές περιπτώσεις όταν, με το πρόγραμμα οδήγησης εγκατεστημένο και συνδεδεμένο σωστά, ο χρήστης έχει μια ερώτηση σχετικά με το πώς να ξεκινήσει τη σάρωση με μερικά κλικ σε έναν υπολογιστή. Για να το κάνετε αυτό, πρέπει να τοποθετήσετε μια συντόμευση σαρωτή στην επιφάνεια εργασίας χρήστη των Windows 7.
Υπάρχουν κοινές περιπτώσεις όταν, με το πρόγραμμα οδήγησης εγκατεστημένο και συνδεδεμένο σωστά, ο χρήστης έχει μια ερώτηση σχετικά με το πώς να ξεκινήσει τη σάρωση με μερικά κλικ σε έναν υπολογιστή. Για να το κάνετε αυτό, πρέπει να τοποθετήσετε μια συντόμευση σαρωτή στην επιφάνεια εργασίας χρήστη των Windows 7.
Αναφορά! Ορισμένοι τύποι εξοπλισμού σάρωσης δεν δημιουργούν αυτόματα τέτοιες συντομεύσεις μετά την εγκατάσταση.
Ένας από τους ευκολότερους και ταχύτερους τρόπους για να το τοποθετήσετε είναι να χρησιμοποιήσετε τον "Οδηγό σάρωσης" που είναι ενσωματωμένος στο λειτουργικό σύστημα Windows. Είναι καθολικό για όλους τους κατασκευαστές και έχει μια βολική διεπαφή χρήστη.
Για να δημιουργήσετε το επιθυμητό εικονίδιο στην οθόνη, πρέπει:
- Ενεργοποιήστε τον υπολογιστή σας. Εάν το λειτουργικό σύστημα εκτελείται ήδη και τα προγράμματα είναι ανοιχτά, ελαχιστοποιήστε αυτά τα παράθυρα κάνοντας κλικ στην οριζόντια γραμμή.
- Σε μια περιοχή της επιφάνειας εργασίας του υπολογιστή χωρίς αρχεία και φακέλους, κάντε δεξί κλικ. Στη λίστα που εμφανίζεται, επιλέξτε «Δημιουργία» και μετά «Συντόμευση» σε αυτήν.Στη συνέχεια, θα ανοίξει ένα παράθυρο πληροφοριών με την ερώτηση "Για ποιο στοιχείο πρέπει να δημιουργήσετε...". Ο χρήστης πρέπει να καθορίσει τη θέση του αντικειμένου. Ωστόσο, αντί για μια μακρά αναζήτηση για τον επιθυμητό φάκελο, πρέπει απλώς να εισαγάγετε χειροκίνητα το κείμενο "wiaacmgr.exe" από το πληκτρολόγιο στην αγγλική διάταξη. Στη συνέχεια, στην κάτω δεξιά γωνία πρέπει να επιλέξετε το κουμπί "Επόμενο".
- Μόλις εμφανιστεί η συντόμευση, μπορείτε να τη μετονομάσετε για να τη διακρίνετε από άλλα προγράμματα και να τη σαρώσετε εάν χρειάζεται. Για να το κάνετε αυτό, πρέπει να κάνετε δεξί κλικ στο εικονίδιο με το ποντίκι του υπολογιστή σας. Επιλέξτε «Μετονομασία» και πληκτρολογήστε ένα κατάλληλο όνομα, «ScanMaster» ή οποιοδήποτε άλλο.
Μετά από αυτό, ο χρήστης μπορεί να ξεκινήσει να εργάζεται ανά πάσα στιγμή κάνοντας απλώς διπλό κλικ στο εικονίδιο «ScanMaster» και επιλέγοντας την ποιότητα της εικόνας (από 120 dpi).
Ανάλογα με την έκδοση του λειτουργικού συστήματος, μια τυπική συντόμευση εκτυπωτή μπορεί να εμφανιστεί ως κανονικός φάκελος ή ως στυλιζαρισμένη φωτογραφία μιας ελαφρώς ανοιχτής συσκευής. Εάν, μετά τη φόρτωση του προγράμματος οδήγησης, εμφανιστεί μια έτοιμη συντόμευση, τότε μπορεί να περιέχει την επωνυμία του κατασκευαστή με τη μορφή εταιρικού λογότυπου.





