Ο εκτυπωτής δεν εκτυπώνει έγγραφα word
Είναι δύσκολο για έναν σύγχρονο χρήστη τόσο στο σπίτι όσο και στην εργασία να κάνει χωρίς εκτυπωτή. Αλλά μερικές φορές προκύπτουν προβλήματα με τα έγγραφα όταν σταματά η εκτύπωσή τους. Οι πηγές του προβλήματος και οι τρόποι επαναφοράς της λειτουργίας εκτύπωσης θα συζητηθούν στο άρθρο μας.
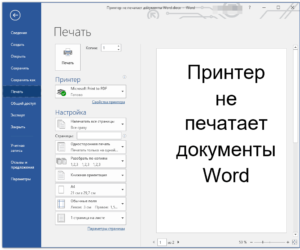
Το περιεχόμενο του άρθρου
Γιατί ο εκτυπωτής δεν εκτυπώνει ένα έγγραφο word;
Οι λόγοι χωρίζονται σε δύο κατηγορίες:
- τεχνικά προβλήματα που σχετίζονται με τον εκτυπωτή.
- βλάβες λογισμικού που υποδεικνύουν πιθανά προβλήματα με το πρόγραμμα οδήγησης, απευθείας με την εφαρμογή ή το λειτουργικό σύστημα.
Αντιμετώπιση προβλημάτων με την εκτύπωση εγγράφων Word
Θα προσδιορίσουμε την πηγή της δυσλειτουργίας και θα λάβουμε μέτρα για την αποκατάσταση της λειτουργίας:
- Ας ελέγξουμε αν ο εκτυπωτής είναι σωστά συνδεδεμένος στον υπολογιστή, δηλαδή η ακεραιότητα των καλωδίων (με εξωτερική επιθεώρηση) και η λειτουργικότητα της εισόδου USB (μπορεί να ελεγχθεί απλώς συνδέοντας οποιοδήποτε εξωτερικό μέσο στη θύρα).
- Ελέγχουμε τη στάθμη του μελανιού στα δοχεία για να δούμε αν επαρκεί για εκτύπωση και ξαναγεμίζουμε εάν χρειάζεται.
Σε μια σημείωση! Στις συσκευές λέιζερ, το τόνερ περιέχει συχνά έναν ειδικό αποκλεισμό, ο οποίος, όταν φτάσει σε έναν ορισμένο αριθμό σελίδων, απαγορεύει αυτόματα την περαιτέρω εκτύπωση. Αυτό συμβαίνει ακόμα κι αν έχει μείνει αρκετό χρωστικό υγρό. Ο τρόπος αφαίρεσης της κλειδαριάς εξαρτάται από το συγκεκριμένο μοντέλο.
- Ας κάνουμε επανεκκίνηση του υπολογιστή και του εκτυπωτή· αυτή η ενέργεια μπορεί να εξαλείψει ορισμένα από τα προβλήματα.
- Στην περίπτωση εκτυπωτή δικτύου, θα χρειαστεί να καθαρίσετε την ουρά των αρχείων που αποστέλλονται για εργασία, καθώς η προηγούμενη εργασία μπορεί να παγώσει και να εμποδίσει την εκτύπωση νέων. Η ουρά συνήθως εκκαθαρίζεται κατά την επανεκκίνηση του MFP, αλλά αν αυτό δεν βοηθήσει, προχωράμε σύμφωνα με το σχήμα: μεταβείτε στην ενότητα Έναρξη - Συσκευές και εκτυπωτές. Στη λίστα που ανοίγει, θα επισημάνουμε την επιθυμητή συσκευή. Μπορείτε να δείτε έγγραφα που περιμένουν να εκτυπωθούν κάνοντας κλικ στο κουμπί «Προβολή ουράς εκτύπωσης» στον πίνακα. Μια συγκεκριμένη εργασία μπορεί να διαγραφεί χρησιμοποιώντας το πλήκτρο Delete. Για πλήρη διαγραφή, επιλέξτε την εντολή "Clear Queue".
Το MFP ενδέχεται να μην έχει οριστεί ως μηχάνημα προτεραιότητας. Για να το ελέγξετε αυτό, ανοίξτε τις ενότητες Πίνακας Ελέγχου – Συσκευές και Εκτυπωτές. Στη λίστα συσκευών, επιλέξτε τον επιθυμητό εκτυπωτή, κάντε δεξί κλικ και στο μενού ενεργοποιήστε το στοιχείο «Χρήση ως προεπιλογή».
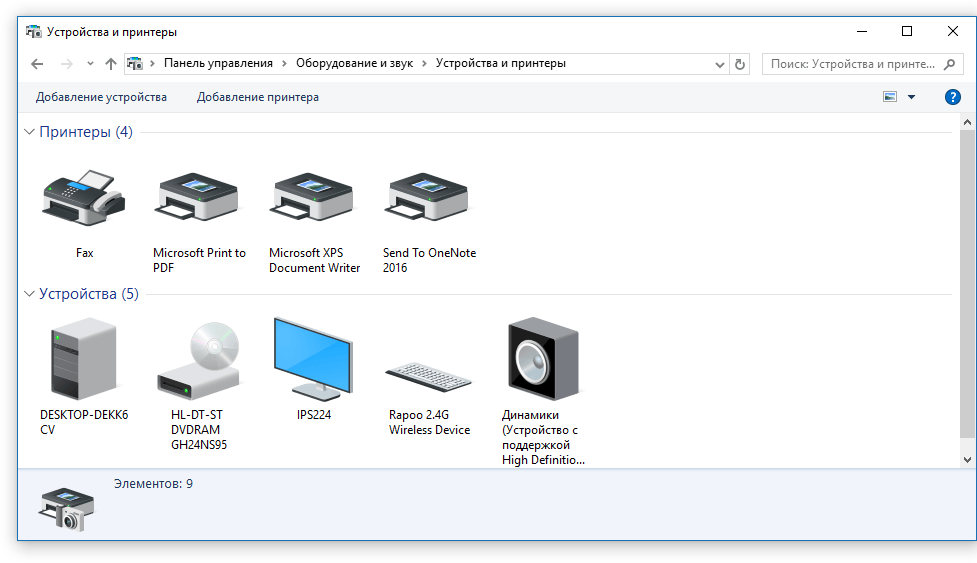
Σπουδαίος! Στο ίδιο μενού, μπορείτε να χρησιμοποιήσετε το σύνδεσμο «Αντιμετώπιση προβλημάτων» και να κάνετε διάγνωση του εξοπλισμού.
- Ας προσπαθήσουμε να εκτυπώσουμε μια δοκιμαστική σελίδα. Χωρίς να φύγετε από την προηγούμενη ενότητα, κάντε διπλό κλικ στο εικονίδιο της συσκευής και μεταβείτε στις "Ιδιότητες", στην καρτέλα "Γενικά" χρησιμοποιήστε το κουμπί "Δοκιμαστική εκτύπωση". Το αποτέλεσμα θα δείξει τη φύση του προβλήματος: εάν υπάρχουν ρίγες ή ανομοιόμορφο χρώμα στο φύλλο, αυτό σημαίνει πρόβλημα με την κασέτα. Μια κενή σελίδα υποδηλώνει πρόβλημα εκτυπωτή.
- Το επόμενο βήμα είναι να βεβαιωθείτε ότι τα προγράμματα οδήγησης για το μοντέλο εκτύπωσης είναι ενημερωμένα. Μεταβείτε στις ενότητες Πίνακας Ελέγχου – Διαχείριση Συσκευών. Στη λίστα που ανοίγει, βρίσκουμε και επισημαίνουμε τη συσκευή που χρειαζόμαστε. Κάντε δεξί κλικ σε αυτό και επιλέξτε το σύνδεσμο "Ενημέρωση προγράμματος οδήγησης". Υπάρχουν δύο επιλογές για να διαλέξετε:
- Αυτόματη ενημέρωση. Όταν ενεργοποιηθεί, το σύστημα θα βρει και θα εγκαταστήσει αυτόματα το στοιχείο.Ωστόσο, δεν είναι πάντα δυνατό να βρεθεί ένας οδηγός.
- Μη αυτόματη αναζήτηση. Πρέπει να μεταβείτε στον ιστότοπο του κατασκευαστή της μονάδας εκτύπωσης και να εισαγάγετε το όνομα του μοντέλου στην αναζήτηση και, στη συνέχεια, να επιλέξετε ένα βοηθητικό πρόγραμμα από τη λίστα που ανοίγει σύμφωνα με το bit του λειτουργικού συστήματος. Κατεβάστε και εγκαταστήστε την εφαρμογή.
Αναφορά. Σε σπάνιες περιπτώσεις, η εκτύπωση δεν είναι δυνατή λόγω αστοχιών στο λειτουργικό σύστημα (λοίμωξη από ιούς κ.λπ.). Ίσως χρειαστεί να το επαναφέρετε ή αν δεν υπάρχει αντίγραφο ασφαλείας, πλήρης επανεγκατάσταση.
Έλεγχος αρχείων και ρυθμίσεων του προγράμματος Word
Πρώτα, βεβαιωθείτε ότι έχει επιλεγεί ο σωστός εκτυπωτής στο παράθυρο εκτύπωσης. Εάν δεν αναφέρεται στη λίστα, τότε ελέγχουμε την ετοιμότητά του για εργασία χρησιμοποιώντας τις παραπάνω μεθόδους.
 Σε περιπτώσεις όπου το έγγραφο που εκτυπώνεται έχει περιορισμένη λειτουργικότητα, αυτός ο περιορισμός πρέπει να καταργηθεί, καθώς μπορεί να επηρεάσει τη λειτουργία του εκτυπωτή. Αυτό το πρόβλημα θα υποδειχθεί με ένα αντίστοιχο μήνυμα στο επάνω μέρος του παραθύρου του προγράμματος επεξεργασίας. Ας χρησιμοποιήσουμε την επιλογή "Αποθήκευση ως", αποθηκεύουμε το έγγραφο με νέο όνομα σε τυπική μορφή και ανοίγουμε το αντίγραφο που δημιουργήθηκε, το οποίο δεν έχει πλέον τις περισσότερες κλειδαριές (συμπεριλαμβανομένης της επεξεργασίας).
Σε περιπτώσεις όπου το έγγραφο που εκτυπώνεται έχει περιορισμένη λειτουργικότητα, αυτός ο περιορισμός πρέπει να καταργηθεί, καθώς μπορεί να επηρεάσει τη λειτουργία του εκτυπωτή. Αυτό το πρόβλημα θα υποδειχθεί με ένα αντίστοιχο μήνυμα στο επάνω μέρος του παραθύρου του προγράμματος επεξεργασίας. Ας χρησιμοποιήσουμε την επιλογή "Αποθήκευση ως", αποθηκεύουμε το έγγραφο με νέο όνομα σε τυπική μορφή και ανοίγουμε το αντίγραφο που δημιουργήθηκε, το οποίο δεν έχει πλέον τις περισσότερες κλειδαριές (συμπεριλαμβανομένης της επεξεργασίας).
Εάν η δημιουργία αντιγράφου δεν βοηθά, μεταβείτε στην καρτέλα Αναθεώρηση και στο παράθυρο "Περιορισμός επεξεργασίας", ενεργοποιήστε το κουμπί "Απενεργοποίηση προστασίας". Αποθηκεύστε τις αλλαγές σας.
Σε μια σημείωση. Το αρχείο μπορεί να προστατευτεί από αλλαγές χρησιμοποιώντας έναν κωδικό πρόσβασης· χωρίς να το γνωρίζετε, οι μέθοδοι που αναφέρονται δεν θα επιλύσουν το πρόβλημα.
Στη συνέχεια, ας ελέγξουμε τη λειτουργικότητα της εκτύπωσης στο πρόγραμμα. Ας δημιουργήσουμε ένα κενό έγγραφο και εισάγουμε την ακολουθία =rand(10) στο πεδίο του. Πατήστε Enter και θα εμφανιστούν πολλές παράγραφοι τυχαίου κειμένου, στείλτε τις για εκτύπωση.Εάν η ενέργεια ήταν επιτυχής, προσπαθούμε επιπλέον να αλλάξουμε τη γραμματοσειρά στην καρτέλα "Αρχική σελίδα" ή να εισάγουμε μια εικόνα (Στοιχείο εικόνας στην καρτέλα "Εισαγωγή"). Το στέλνουμε ξανά στον εκτυπωτή.
Σπουδαίος. Η απουσία θετικού αποτελέσματος για ένα συγκεκριμένο αρχείο μπορεί να υποδηλώνει ότι είναι κατεστραμμένο.
Επαναφορά της λειτουργικότητας του Microsoft Word
Υπάρχουν περιπτώσεις κατά τις οποίες ένα πρόγραμμα διακόπτεται, οι οποίες δεν μπορούν να επιλυθούν με τις μεθόδους που περιγράφονται παραπάνω. Σε αυτήν την περίπτωση, πρέπει να επανεγκαταστήσετε το πρόγραμμα.
Διαδικασία:
- κλείσιμο όλων των εφαρμογών του Office.
- Ας πάμε στις ενότητες Πίνακας Ελέγχου – Προσθήκη και κατάργηση προγραμμάτων.
- βρείτε το Microsoft Office Word στη λίστα, επισημάνετε το, χρησιμοποιήστε το RMB και εφαρμόστε την εντολή "Αλλαγή" στο μενού.
- επιλέξτε "Επαναφορά Word" και ενεργοποιήστε το κουμπί "Επόμενο".
Η επανεγκατάσταση μπορεί να γίνει χρησιμοποιώντας άλλα εργαλεία, γι' αυτό προχωράμε ανάλογα με την έκδοση:
- Για την εφαρμογή του 2003, στην ενότητα "Βοήθεια", χρησιμοποιήστε το στοιχείο "Εύρεση και επαναφορά", κάντε κλικ στο "Έναρξη" και όταν σας ζητηθεί, εισαγάγετε τη δισκέτα άδειας χρήσης.
- Στο πρόγραμμα του 2007, κάντε κλικ στο εικονίδιο του Microsoft Office, μεταβείτε στην ενότητα "Επιλογές του Word", στην ενότητα Πόροι, ενεργοποιήστε το κουμπί "Διαγνωστικά", ακολουθήστε τις οδηγίες στην οθόνη.






