Ο υπολογιστής δεν βλέπει τον εκτυπωτή
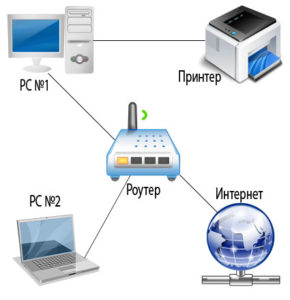 Ένας υπολογιστής είναι ένας πολύπλοκος μηχανισμός που λειτουργεί με πληροφορίες και εκτελεί πολλές λειτουργίες ταυτόχρονα. Ωστόσο, για την εκτέλεση όλων των διαδικασιών και τη διασφάλιση της γρήγορης και συνεπούς εργασίας, έχουν αναπτυχθεί ειδικές συσκευές που συνδέονται με τον υπολογιστή. Χωρίζονται σε εξοπλισμό για εισαγωγή και έξοδο πληροφοριών. Συμβαίνει ότι ο εκτυπωτής δεν βλέπει ούτε το Word ούτε τον φορητό υπολογιστή. Η κατάσταση όταν φταίει η λέξη είναι κάπως πιο περίπλοκη.
Ένας υπολογιστής είναι ένας πολύπλοκος μηχανισμός που λειτουργεί με πληροφορίες και εκτελεί πολλές λειτουργίες ταυτόχρονα. Ωστόσο, για την εκτέλεση όλων των διαδικασιών και τη διασφάλιση της γρήγορης και συνεπούς εργασίας, έχουν αναπτυχθεί ειδικές συσκευές που συνδέονται με τον υπολογιστή. Χωρίζονται σε εξοπλισμό για εισαγωγή και έξοδο πληροφοριών. Συμβαίνει ότι ο εκτυπωτής δεν βλέπει ούτε το Word ούτε τον φορητό υπολογιστή. Η κατάσταση όταν φταίει η λέξη είναι κάπως πιο περίπλοκη.
Το περιεχόμενο του άρθρου
Οι πιο συνηθισμένοι λόγοι
Για να λειτουργούν όλα σωστά και χωρίς παρεμβολές, πρέπει να συνδέσετε σωστά τον εξοπλισμό και στη συνέχεια να τον διαμορφώσετε. Μερικές φορές σε αυτό το στάδιο μπορεί να προκύψουν προβλήματα διαφόρων ειδών (από κατεστραμμένα καλώδια έως πολύπλοκες αστοχίες στο πρόγραμμα). Για να τα λύσετε, πρέπει να διαβάσετε τις οδηγίες ή να βρείτε πληροφορίες στο Διαδίκτυο. Σήμερα θα μοιραστούμε οδηγίες για τη σύνδεση του εκτυπωτή, θα μιλήσουμε για πιθανά προβλήματα και τρόπους επίλυσής τους στο σπίτι.
Εάν δεν υπάρχει σύνδεση, μην αποσυναρμολογήσετε αμέσως τη θήκη και μην επικοινωνήσετε με ένα κέντρο σέρβις. Ίσως ο λόγος για τον οποίο ο υπολογιστής δεν βλέπει τον εκτυπωτή μπορεί να λυθεί πολύ απλά. Όλες οι δυσλειτουργίες χωρίζονται σε μηχανικές βλάβες και βλάβες στο λογισμικό του συστήματος. Οι πιο συνηθισμένες από αυτές είναι οι ακόλουθες επιλογές:
- Αποσύνδεση καλωδίων από την πηγή ρεύματος ή τον υπολογιστή. Ζημιά στο καλώδιο λόγω συχνής κάμψης.
- Σπάσιμο του περιβλήματος του εξοπλισμού και ζημιά σε πλακέτες και μικροκυκλώματα.
- Λανθασμένη σύνδεση των καλωδίων στους συνδετήρες.
- Ασυμβατότητα εξοπλισμού απουσία λογισμικού και προγραμμάτων οδήγησης.
- Λανθασμένες ρυθμίσεις για την πρόσβαση και την έξοδο των εκτυπωμένων αρχείων.
- Ιογενής βλάβη στο σύστημα από κακόβουλο λογισμικό.
Προσπαθήστε να επιθεωρήσετε μόνοι σας τον εξοπλισμό για να εντοπίσετε την πηγή του προβλήματος. Για παράδειγμα, το καλώδιο μπορεί να μην έχει εισαχθεί πλήρως, απλά είναι ορατό μόνο από κοντά. Εάν δυσκολεύεστε να το κάνετε αυτό, κάντε κλικ στο διαγνωστικό για αυτόματη αναζήτηση σφαλμάτων στο σύστημα.
ΣΠΟΥΔΑΙΟΣ: Επιθεωρείτε περιοδικά το περίβλημα και εκτελείτε προληπτικό καθαρισμό του εξοπλισμού για την αποφυγή δυσλειτουργιών.
Γιατί ο υπολογιστής μου δεν μπορεί να δει τον εκτυπωτή μέσω wifi;
 Υπάρχουν δύο κύριοι τύποι σύζευξης εκτυπωτών που χρησιμοποιούνται συνήθως. Πρόσφατα, η ασύρματη επιλογή εξοπλισμού σύζευξης έχει γίνει η πιο δημοφιλής. Εάν ο εκτυπωτής σας χρησιμοποιεί αυτήν τη μέθοδο, αλλά ο υπολογιστής δεν την βλέπει, το πιο πιθανό πρόβλημα είναι το εξής:
Υπάρχουν δύο κύριοι τύποι σύζευξης εκτυπωτών που χρησιμοποιούνται συνήθως. Πρόσφατα, η ασύρματη επιλογή εξοπλισμού σύζευξης έχει γίνει η πιο δημοφιλής. Εάν ο εκτυπωτής σας χρησιμοποιεί αυτήν τη μέθοδο, αλλά ο υπολογιστής δεν την βλέπει, το πιο πιθανό πρόβλημα είναι το εξής:
- Η συσκευή αποσυνδέεται ή απενεργοποιείται χρησιμοποιώντας το κουμπί στον πίνακα ελέγχου.
- Το σύστημα Wi-Fi είναι απενεργοποιημένο στον ίδιο τον υπολογιστή στο μενού ρυθμίσεων.
- Ο εκτυπωτής δεν υποστηρίζει αυτήν τη δυνατότητα. Ορισμένα μοντέλα δεν είναι εξοπλισμένα με τέτοιο σύστημα.
- Παρουσιάστηκε μια αποτυχία στις ρυθμίσεις, με αποτέλεσμα να διαγραφεί η λίστα με τον αντιστοιχισμένο εξοπλισμό.
Ελέγξτε τη σωστή σύνδεση σύμφωνα με τα σημεία που παρουσιάζονται παραπάνω και διορθώστε τυχόν ελλείψεις. Μετά από αυτό, το σύστημα θα πρέπει να αναγνωρίσει τον νέο συνδεδεμένο εξοπλισμό, οπότε θα εμφανιστεί ένα παράθυρο διαλόγου με μια επιλογή από πιθανές επιλογές για περαιτέρω ενέργειες.Εάν αυτό δεν συμβεί, δοκιμάστε να συνδέσετε τη συσκευή χρησιμοποιώντας μια δοκιμασμένη μέθοδο μέσω ενσύρματης σύνδεσης.
Γιατί δεν μπορώ να το δω μέσω USB;
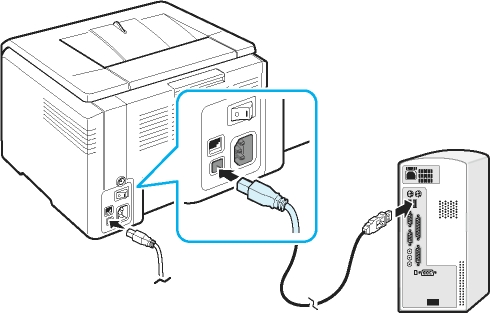 Μια ενσύρματη σύνδεση εμφανίστηκε νωρίτερα · η ουσία της έγκειται στη χρήση ειδικών καλωδίων και συνδέσμων για τη σύνδεση διαφόρων εξοπλισμών. Αυτή η μέθοδος είναι η πιο αξιόπιστη, καθώς όλα εξαρτώνται μόνο από την κατάσταση του σύρματος. Επομένως, η παρεμβολή δικτύου δεν θα προκαλέσει δυσλειτουργία του εκτυπωτή. Ωστόσο, παρά τα πλεονεκτήματα, ακόμη και με αυτήν την επιλογή μπορεί να προκύψουν προβλήματα:
Μια ενσύρματη σύνδεση εμφανίστηκε νωρίτερα · η ουσία της έγκειται στη χρήση ειδικών καλωδίων και συνδέσμων για τη σύνδεση διαφόρων εξοπλισμών. Αυτή η μέθοδος είναι η πιο αξιόπιστη, καθώς όλα εξαρτώνται μόνο από την κατάσταση του σύρματος. Επομένως, η παρεμβολή δικτύου δεν θα προκαλέσει δυσλειτουργία του εκτυπωτή. Ωστόσο, παρά τα πλεονεκτήματα, ακόμη και με αυτήν την επιλογή μπορεί να προκύψουν προβλήματα:
- Τα καλώδια που απομακρύνονται από το βύσμα. Αυτή η κατάσταση είναι ιδιαίτερα σημαντική κατά τη διάρκεια μιας μεγάλης περιόδου λειτουργίας, όταν οι υποδοχές απομακρύνονται από το κύριο σώμα.
- Ζημιά στα καλώδια τόσο στο εξωτερικό (ορατό σπάσιμο) όσο και στο εσωτερικό κάτω από την πλεξούδα (μπορεί να εντοπιστεί μόνο με ένα πολύμετρο).
- Αναντιστοιχία μεταξύ των βυσμάτων υποδοχής και καλωδίου. Σε αυτήν την περίπτωση, μπορούν να χρησιμοποιηθούν κατάλληλοι προσαρμογείς.
- Υπάρχει πρόβλημα με τις ρυθμίσεις για την αναγνώριση του συνδεδεμένου εξοπλισμού.
Αυτός ο τύπος προβλήματος μπορεί επίσης να λυθεί ανεξάρτητα· αρκεί να αντικαταστήσετε τα αποτυχημένα στοιχεία για να αποκαταστήσετε τη λειτουργία.
ΣΠΟΥΔΑΙΟΣ: Δοκιμάστε να συνδέσετε μια μονάδα flash ή άλλο εξοπλισμό στις υποδοχές για έλεγχο. Εάν η συσκευή λειτουργεί, τότε ο σύνδεσμος δεν έχει καταστραφεί. Σε αυτήν την περίπτωση, πρέπει να αναζητήσετε πρόβλημα στην καλωδίωση ή στον εκτυπωτή.
Πώς να συνδέσετε σωστά τον εκτυπωτή;
Εάν αυτή είναι η πρώτη φορά που συνδέετε εξοπλισμό, πρέπει να εξοικειωθείτε με τη σειρά των ενεργειών που εκτελούνται. Για να το κάνετε αυτό, μπορείτε να χρησιμοποιήσετε το βήμα προς βήμα σχέδιο και οδηγίες για τη σύνδεση του εξοπλισμού. Αλλά επειδή ο αλγόριθμος θα αλλάξει ελαφρώς όταν χρησιμοποιείτε διαφορετικά λειτουργικά συστήματα, αξίζει να κατανοήσετε κάθε περίπτωση ξεχωριστά.Για ευκολία, προσφέρουμε μια περιγραφή του διαγράμματος σύνδεσης του εκτυπωτή όταν εργάζεστε με τις πιο πρόσφατες εκδόσεις των Windows.
 Στα Windows 7. Ας ξεκινήσουμε με τη σειρά με την προηγούμενη έκδοση. Στα Windows 7, θα εξεταστεί ο βασικός αλγόριθμος ενεργειών και μια βήμα προς βήμα περιγραφή των χειρισμών. Στο μέλλον, θα χρησιμοποιηθεί ως βάση για δύο άλλες εκδόσεις του λογισμικού με μικρές αλλαγές. Ξεκίνα:
Στα Windows 7. Ας ξεκινήσουμε με τη σειρά με την προηγούμενη έκδοση. Στα Windows 7, θα εξεταστεί ο βασικός αλγόριθμος ενεργειών και μια βήμα προς βήμα περιγραφή των χειρισμών. Στο μέλλον, θα χρησιμοποιηθεί ως βάση για δύο άλλες εκδόσεις του λογισμικού με μικρές αλλαγές. Ξεκίνα:
- Συνδέστε όλα τα στοιχεία στην πηγή ρεύματος.
- Χρησιμοποιήστε μια ενσύρματη σύνδεση χρησιμοποιώντας ένα καλώδιο USB. Συνδέστε το στις αντίστοιχες υποδοχές στον πίνακα.
- Μεταβείτε στο μενού "start" στην επιφάνεια εργασίας, στη γραμμή αναζήτησης πληκτρολογήστε το όνομα της μάρκας του εκτυπωτή σας με την οποία έχει εγγραφεί στο σύστημα.
- Κάντε κλικ στην οθόνη του, εάν αυτό το στοιχείο λείπει, μεταβείτε στο μενού "συσκευές και εκτυπωτές".
- Κάντε δεξί κλικ και επιλέξτε "προσθήκη νέου...". Επιλέξτε την επιθυμητή επιλογή από τη λίστα που παρέχεται.
Στα Windows 8. Σε αυτήν την έκδοση, η διεπαφή έχει αλλάξει ελαφρώς, επομένως η διαδρομή προς την επιθυμητή ενότητα θα είναι διαφορετική. Ακολουθήστε το βασικό σχέδιο για τα Windows 7, αλλά μετά την εκκίνηση του μενού Έναρξη, ακολουθήστε άλλες οδηγίες:
- Μεταβείτε στην ενότητα "υλισμικό και ήχος".
- Στη συνέχεια, επιλέξτε τη γραμμή "συσκευές και εκτυπωτές".
- Κάντε κλικ στο κουμπί "προσθήκη".
- Μετά από αυτό, θα ανοίξει ένα παράθυρο διαλόγου εγκατάστασης.
Στα Windows 10. Στη σύγχρονη έκδοση, η διαδρομή εγκατάστασης θα είναι ακόμα πιο εύκολη. Παρά την ενημερωμένη διεπαφή, εξακολουθεί να είναι εύκολη η πλοήγηση. Απλώς πρέπει να μεταβείτε στην Έναρξη και μετά στις "Ρυθμίσεις". Από αυτήν την ενότητα, μεταβείτε στις "συσκευές". Από την καρτέλα «εκτυπωτές και σαρωτές», επιλέξτε το μοντέλο εξοπλισμού που σας ενδιαφέρει, κάντε κλικ στο κουμπί με την ένδειξη «προσθήκη». Μετά από αυτό, η εγκατάσταση θα ολοκληρωθεί. Τώρα μπορείτε να χρησιμοποιήσετε τον εκτυπωτή και να εκτυπώσετε έγγραφα.
Τι να κάνετε εάν ο υπολογιστής δεν βλέπει τη συσκευή;
 Εάν, αφού εκτελέσετε σωστά όλα τα βήματα σύνδεσης, ο υπολογιστής δεν αναγνωρίζει τη συσκευή, το πρόβλημα μπορεί να οφείλεται σε εσφαλμένη διαμόρφωση. Αλλά για να είστε απόλυτα σίγουροι, εκτελέστε τους ακόλουθους χειρισμούς:
Εάν, αφού εκτελέσετε σωστά όλα τα βήματα σύνδεσης, ο υπολογιστής δεν αναγνωρίζει τη συσκευή, το πρόβλημα μπορεί να οφείλεται σε εσφαλμένη διαμόρφωση. Αλλά για να είστε απόλυτα σίγουροι, εκτελέστε τους ακόλουθους χειρισμούς:
- Βεβαιωθείτε ότι υπάρχουν όλα τα καλώδια και ότι είναι συνδεδεμένα στους σωστούς συνδέσμους. Αγοράστε αντάπτορες εάν χρειάζεται.
- Ενεργοποιήστε τον εξοπλισμό πατώντας τα κατάλληλα κουμπιά εκκίνησης.
- Ελέγξτε τις ρυθμίσεις συστήματος για να βεβαιωθείτε ότι ο εκτυπωτής λειτουργεί κανονικά. Επιλέξτε τρόπο λειτουργίας, μέθοδο σύζευξης, μορφή εκτύπωσης...
- Μεταβείτε στο κύριο μενού και μετά στο "συσκευές και εκτυπωτές". Δείτε βασικές πληροφορίες για το μοντέλο.
- Εάν είναι απαραίτητο, ενημερώστε το λογισμικό και εγκαταστήστε ξανά τα προγράμματα οδήγησης.
- Κατεβάστε την εφαρμογή Microsoft fix it για αυτόματη επίλυση προβλημάτων.
- Κάντε επανεκκίνηση του υπολογιστή σας αποσυνδέοντάς τον εντελώς και στη συνέχεια συνδέοντας ξανά τη συσκευή σας. Όταν ενεργοποιηθούν ξανά, οι σύγχρονοι εκτυπωτές αναζητούν αυτόματα προβλήματα και τα διορθώνουν.
Με αυτόν τον τρόπο, μπορείτε να διαγνώσετε με ακρίβεια το πρόβλημα και να το λύσετε, με όλα τα εμπλεκόμενα συστήματα. Για λεπτομερή ανάλυση, θα πρέπει να επικοινωνήσετε με ένα κέντρο σέρβις. Σε γενικές γραμμές, υπάρχει ένας αποστολέας για την εύρεση σφαλμάτων. Εάν οι συσκευές δεν εμφανίζονται ή μόνο ο εκτυπωτής έχει σταματήσει να εμφανίζεται, το πρόβλημα βρίσκεται στον υπολογιστή.
ΣΠΟΥΔΑΙΟΣ: Κρατήστε την κάρτα εγγύησης· χρησιμοποιώντας την, θα μπορούν να σας παρέχουν δωρεάν βοήθεια για την επιδιόρθωση του προβλήματος ή την αντικατάσταση του εξοπλισμού. Ωστόσο, μην πραγματοποιείτε επισκευές μόνοι σας, διαφορετικά η εγγύηση θα ακυρωθεί.
Συνήθως δεν υπάρχουν δυσκολίες κατά την εργασία με εκτυπωτές. Έχουν καθαρή απεικόνιση και μέθοδο λειτουργίας.Εάν έχετε ερωτήσεις, διαβάστε τις οδηγίες που συνοδεύουν τον εξοπλισμό που αγοράσατε. Θα είναι επίσης χρήσιμο να χρησιμοποιήσετε μερικές συμβουλές:
- Καθαρίζετε περιοδικά τον εκτυπωτή για να απομακρύνετε τη συσσωρευμένη βρωμιά και τη σκόνη. Ξαναγεμίστε τα δοχεία και αναπληρώστε τα αναλώσιμα χαρτιού εγκαίρως.
- Πραγματοποιήστε προληπτικούς διαγνωστικούς ελέγχους όλων των συστημάτων.
- Εργαστείτε μόνο με συνδεδεμένο πρόγραμμα προστασίας από ιούς για να διασφαλίσετε την ασφάλεια των δεδομένων που χρησιμοποιείτε.
- Αποφύγετε μηχανικές και θερμικές επιδράσεις στο περίβλημα, αυτό μπορεί να οδηγήσει σε βλάβη στη δομή και δυσλειτουργία των μικροκυκλωμάτων.
- Προσπαθήστε να αντικαθιστάτε περιοδικά παλιά εξαρτήματα. Κατά τη μακροχρόνια χρήση, είναι απαραίτητο να αντικαταστήσετε πλήρως τον εξοπλισμό.





