Πώς να δημιουργήσετε έναν εκτυπωτή δικτυωμένο;
Το κύριο πλεονέκτημα ενός δικτυακού εκτυπωτή σε σχέση με έναν κανονικό είναι η ικανότητά του να αντεπεξέρχεται σε μεγάλο όγκο εργασίας. Οι υπάλληλοι γραφείου συχνά αντιμετωπίζουν το πρόβλημα της υπερφόρτωσης του εκτυπωτή.

Το περιεχόμενο του άρθρου
Πώς να δημιουργήσετε ένα δίκτυο εκτυπωτών
Πρώτον, είναι απαραίτητο να καθοριστεί το τεχνικό μέρος του ζητήματος. Για να το κάνετε αυτό, θα χρειαστείτε έναν υπολογιστή, μια συσκευή εκτύπωσης με προγράμματα οδήγησης, καθώς και άλλους υπολογιστές που πρέπει να εκτυπώσουν έγγραφα. Στον υπολογιστή στον οποίο γίνεται η σύνδεση μέσω καλωδίου USB, πρέπει να βεβαιωθείτε ότι υπάρχουν διαθέσιμα προγράμματα οδήγησης για τη σωστή λειτουργία της συνδεδεμένης συσκευής. Στη συνέχεια, πρέπει να διαμορφώσετε σωστά τις παραμέτρους. Οι προσωπικοί υπολογιστές που είναι συνδεδεμένοι στο δίκτυο πρέπει να βρίσκονται στην ίδια ομάδα εργασίας, διαθέτω προσωπικά ονόματα.

Δουλεύουμε σε Windows 7
Σε αυτό το σύστημα, οι ρυθμίσεις είναι αρκετά εύκολες. Πρώτα πρέπει να βεβαιωθείτε ότι οι υπολογιστές που συνδέετε στο ίδιο δίκτυο βρίσκονται στην ίδια ομάδα εργασίας. Σύμφωνα με τις ρυθμίσεις του συστήματος, έτσι λέγεται. Στη συνέχεια, πρέπει να απενεργοποιήσετε τη δυνατότητα αιτήματος κωδικού πρόσβασης. Πρέπει να μεταβείτε στον πίνακα ελέγχου, στο κέντρο δικτύου. Στα αριστερά, επιλέξτε τη γραμμή "Αλλαγή ρυθμίσεων", κάντε αριστερό κλικ Κάντε κλικ σε αυτήν. Στο αναδυόμενο παράθυρο διαλόγου, πρέπει να βεβαιωθείτε ότι οι παράμετροι είναι σωστές. Εάν υπάρχει ανάγκη παροχής απεριόριστης πρόσβασης σε συνδεδεμένους χρήστες, πρέπει να επιλέξετε το πλαίσιο δίπλα στη γραμμή "Απενεργοποίηση κοινής χρήσης με προστασία κωδικού πρόσβασης".
Στη συνέχεια, πρέπει να ανοίξετε την καρτέλα «Συσκευές και εκτυπωτές», αυτό γίνεται μέσω αναζήτησης στο Start. Στο αναδυόμενο παράθυρο διαλόγου, πρέπει να επιλέξετε τη συσκευή στην οποία θέλετε να εκτελέσετε λειτουργίες. Κάντε δεξί κλικ και μεταβείτε στις "Ιδιότητες". Στη συνέχεια, πρέπει να μεταβείτε στις ρυθμίσεις πρόσβασης, ανοίξτε την πρόσβαση. Θα εμφανιστεί ένα παράθυρο διαλόγου ελέγχου εγγραφής στο οποίο πρέπει να επιτρέψετε την πραγματοποίηση αλλαγών στον υπολογιστή. Στη συνέχεια, στις ιδιότητες, επιλέξτε το πλαίσιο δίπλα στη γραμμή "πρόσβασης" και, στη συνέχεια, θα χρειαστεί να βρείτε και να εισαγάγετε ένα όνομα δικτύου για τη συσκευή.
Δουλεύουμε στα Windows 10
Για να παρέχετε απεριόριστη πρόσβαση σε πολλούς υπολογιστές σε μία συσκευή μέσω δικτύου, πρέπει να κάνετε ορισμένες ρυθμίσεις. Ο ευκολότερος τρόπος είναι μέσω της ενότητας "Επιλογές".
- Πρέπει να επιλέξετε «Συσκευές» και να επιλέξετε μια συσκευή.
- Κάντε δεξί κλικ σε αυτό, επιλέξτε "Ιδιότητες", πηγαίνω σε πρόσβαση.
- Στο αναδυόμενο παράθυρο διαλόγου, πρέπει να επιλέξετε το πλαίσιο δίπλα στη γραμμή "Κοινή χρήση".
Η προσαρμογή παραμέτρων ολοκληρώθηκε.

Πώς να μοιραστείτε έναν εκτυπωτή μέσω δικτύου στα Windows 10
Πρέπει να ενεργοποιήσετε την πρόσβαση στο Κέντρο Δικτύου. Είναι απαραίτητο να ενεργοποιήσετε τις επιλογές εντοπισμού, καθώς και την κοινή χρήση όλων των αρχείων. Για να το κάνετε αυτό, πρέπει να μεταβείτε στις ιδιότητες προσαρμογέα, επιλέξτε το πλαίσιο ελέγχου δίπλα στην αντίστοιχη γραμμή. Επιπλέον, συνιστάται να μεταβείτε στη διαχείριση υπηρεσιών, να βρείτε εκεί "Δημοσίευση πόρων", να το εκτελέσετε, να επιλέξετε το αντίστοιχο πλαίσιο δίπλα στη γραμμή "Αυτόματη εκκίνηση".
Μετά από αυτό, μπορείτε να ξεκινήσετε τη βασική ρύθμιση της συσκευής. Ανοίξτε τις ρυθμίσεις, μεταβείτε στην ενότητα "Συσκευές" και μετά "Εκτυπωτές και σαρωτές".Εκεί, κάντε κλικ στη συσκευή που θέλετε, στο αναδυόμενο παράθυρο κάντε κλικ στο «Διαχείριση». Θα ανοίξει ένα παράθυρο, εκεί πρέπει να επιλέξετε "Ιδιότητες εκτυπωτή", στη συνέχεια πρέπει να μεταβείτε στην καρτέλα "Πρόσβαση", εκεί πρέπει να επιλέξετε το πλαίσιο δίπλα στη γραμμή πρόσβασης. Στους συνδεδεμένους υπολογιστές, πρέπει να ενεργοποιήσετε τη ρύθμιση "Απόδοση εργασιών εκτύπωσης".
Ρύθμιση κοινής χρήσης
Πρώτα πρέπει να ρυθμίσετε το δίκτυο, όπως περιγράφεται παραπάνω πώς να το κάνετε σωστά. Πρέπει να βεβαιωθείτε ότι όλοι οι υπολογιστές είναι συνδεδεμένοι στην ίδια ομάδα εργασίας, που βρίσκεται στο ίδιο δίκτυο. Για να ελέγξετε ότι όλα έχουν ρυθμιστεί σωστά, μπορείτε να μεταβείτε στον Explorer. Στην καρτέλα "Δίκτυο", θα εμφανιστούν υπολογιστές που βρίσκονται στο ίδιο τοπικό δίκτυο. Εάν δεν υπάρχουν άλλοι υπολογιστές εκτός από τον διαχειριστή δικτύου, σημαίνει ότι ορισμένες ρυθμίσεις έγιναν λανθασμένα.
Εκτός από τις αποχρώσεις του δικτύου, πρέπει να βεβαιωθείτε ότι στον υπολογιστή σας στην οποία συνδέεται η περιφερειακή συσκευή μέσω καλωδίου, εγκαθίστανται τα απαραίτητα προγράμματα οδήγησης, τα οποία θα εξασφαλίσει υψηλής ποιότητας, αδιάκοπη λειτουργία της συσκευής.
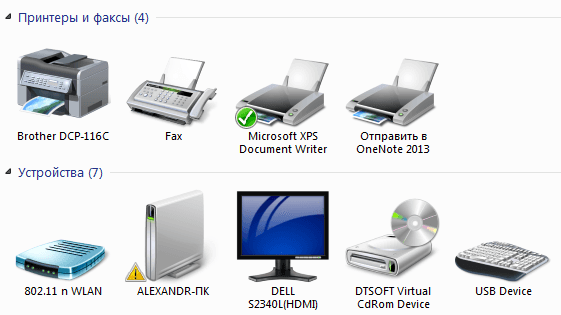
Πώς να κάνετε κοινή χρήση εκτυπωτή μέσω δικτύου στα Windows 7
Εκκινούμε τον Explorer, στην καρτέλα "Γειτονιά δικτύου", εφόσον το δίκτυο έχει ρυθμιστεί σωστά, θα εμφανίζονται συνδεδεμένοι υπολογιστές.
 Αριστερό κλικ όπως απαιτείται Η/Υ, εάν όλα έχουν ρυθμιστεί σωστά, ο εκτυπωτής θα εμφανιστεί στο αναδυόμενο παράθυρο διαλόγου. Κάντε κλικ Κάντε δεξί κλικ σε αυτό, επιλέξτε "Σύνδεση" από τη λίστα, Κάντε κλικ σε αυτόν. Η σύνδεση είναι σε εξέλιξη μέσα σε ένα λεπτό, αφού δημιουργηθεί η σύνδεση, αμέσως που παράγεται εγκατάσταση όλων των προγραμμάτων οδήγησης.
Αριστερό κλικ όπως απαιτείται Η/Υ, εάν όλα έχουν ρυθμιστεί σωστά, ο εκτυπωτής θα εμφανιστεί στο αναδυόμενο παράθυρο διαλόγου. Κάντε κλικ Κάντε δεξί κλικ σε αυτό, επιλέξτε "Σύνδεση" από τη λίστα, Κάντε κλικ σε αυτόν. Η σύνδεση είναι σε εξέλιξη μέσα σε ένα λεπτό, αφού δημιουργηθεί η σύνδεση, αμέσως που παράγεται εγκατάσταση όλων των προγραμμάτων οδήγησης.- Μετά από αυτό, στο πάνελ ελέγχου, στην καρτέλα "Συσκευές", πρέπει να βρείτε τη συνδεδεμένη συσκευή, κάντε δεξί κλικ σε αυτήν, επιλέξτε "Ορισμός ως προεπιλογής"
- Μετά την ολοκλήρωση των λειτουργιών, σε οποιοδήποτε πρόγραμμα επεξεργασίας κειμένου ή γραφικών, όταν κάνετε κλικ στο κουμπί «Εκτύπωση», τα αρχεία θα αποσταλούν σε έναν εκτυπωτή συνδεδεμένο στο τοπικό δίκτυο· χρειάζεται μόνο να επιβεβαιώσετε το γεγονός της λειτουργίας.
Εάν παρουσιαστεί κάποιο σφάλμα κατά τη σύνδεση του εκτυπωτή στον υπολογιστή, για παράδειγμα "Τα Windows δεν μπορούν να συνδεθούν με τον εκτυπωτή" ή εμφανιστεί οποιοσδήποτε κωδικός σφάλματος, πρέπει να εκτελέσετε τις ακόλουθες ενέργειες.
Η λύση είναι αρκετά εύκολη και ουσιαστικά βοηθά στο 100% των λαθών που προκύπτουν. Πρέπει να ανοίξετε τον Πίνακα Ελέγχου και, στη συνέχεια, να βρείτε τη "Διαχείριση Υπολογιστή" εκεί. ΣΕ άνοιξε παράθυρο, βρείτε την καρτέλα "Υπηρεσίες". Ήδη σε αυτό το παράθυρο θα εμφανιστεί μια πλήρης λίστα ενεργών υπηρεσιών. Ανάμεσά τους πρέπει να βρείτε το "Print Manager", κάντε δεξί κλικ σε αυτό, επιλέξτε "Διακοπή". Μετά από αυτό, πρέπει να επανεκκινήσετε τον υπολογιστή σας. Στη συνέχεια, επαναλάβετε ξανά τη διαδικασία για τη σύνδεση του εκτυπωτή μέσω του τοπικού δικτύου.
Πώς να προσθέσετε έναν εκτυπωτή στο δίκτυό σας
 Όταν προσπαθείτε να συνδεθείτε σε υπολογιστή μέσω καλωδίου USB, πρέπει να υποδείξετε ότι πρόκειται για "Τοπικό εκτυπωτή". Ιδιαίτερη προσοχή πρέπει να δοθεί στο γεγονός ότι χωρίς τα κατάλληλα προγράμματα οδήγησης για τη συσκευή, δεν θα λειτουργήσει. Βρίσκονται σε ένα δίσκο που θα πρέπει να βρίσκεται στο κουτί με τη συσκευή. Εάν δεν υπάρχει δίσκος με προγράμματα οδήγησης, μπορείτε εύκολα να τα βρείτε και να τα κατεβάσετε στο Διαδίκτυο. Μετά τη λήψη, εγκαταστήστε. Όταν ολοκληρωθεί η διαδικασία εγκατάστασης, πρέπει να μεταβείτε στο παράθυρο διαλόγου ρυθμίσεων, το οποίο συχνά εμφανίζεται αμέσως. Εκεί πρέπει να επιλέξετε το πλαίσιο δίπλα στη γραμμή "Άδεια πρόσβασης". Αυτό σημαίνει ότι άλλοι υπολογιστές που είναι συνδεδεμένοι στο δίκτυο στο ίδιο δίκτυο με τον εκτυπωτή θα μπορούν να το χρησιμοποιούν.
Όταν προσπαθείτε να συνδεθείτε σε υπολογιστή μέσω καλωδίου USB, πρέπει να υποδείξετε ότι πρόκειται για "Τοπικό εκτυπωτή". Ιδιαίτερη προσοχή πρέπει να δοθεί στο γεγονός ότι χωρίς τα κατάλληλα προγράμματα οδήγησης για τη συσκευή, δεν θα λειτουργήσει. Βρίσκονται σε ένα δίσκο που θα πρέπει να βρίσκεται στο κουτί με τη συσκευή. Εάν δεν υπάρχει δίσκος με προγράμματα οδήγησης, μπορείτε εύκολα να τα βρείτε και να τα κατεβάσετε στο Διαδίκτυο. Μετά τη λήψη, εγκαταστήστε. Όταν ολοκληρωθεί η διαδικασία εγκατάστασης, πρέπει να μεταβείτε στο παράθυρο διαλόγου ρυθμίσεων, το οποίο συχνά εμφανίζεται αμέσως. Εκεί πρέπει να επιλέξετε το πλαίσιο δίπλα στη γραμμή "Άδεια πρόσβασης". Αυτό σημαίνει ότι άλλοι υπολογιστές που είναι συνδεδεμένοι στο δίκτυο στο ίδιο δίκτυο με τον εκτυπωτή θα μπορούν να το χρησιμοποιούν.
Για να ελέγξετε ότι οι ρυθμίσεις είναι σωστές, πρέπει να εκτυπώσετε μια δοκιμαστική σελίδα χρησιμοποιώντας έναν υπολογιστή που δεν είναι απευθείας συνδεδεμένος στη συσκευή.
Δυσκολίες στη ρύθμιση ενός εκτυπωτή δικτύου
- Πλέον κοινός Η δυσκολία όταν προσπαθείτε να συνδέσετε έναν εκτυπωτή σε ένα τοπικό δίκτυο στο οποίο βρίσκονται ήδη αρκετοί υπολογιστές είναι η απουσία του εκτυπωτή στην καρτέλα "Γειτονιά δικτύου". Αυτό μπορεί να οφείλεται σε διάφορους λόγους, με τον πρώτο να είναι οι εσφαλμένες ρυθμίσεις για τη σύνδεση του εκτυπωτή στο δίκτυο. Ίσως κάπου ο χρήστης ξέχασε να τσεκάρει το πλαίσιο δίπλα στη γραμμή που παρέχει κοινόχρηστη πρόσβαση στη συσκευή. Το πρώτο βήμα είναι να ελέγξετε όλες τις ρυθμίσεις του εκτυπωτή, του υπολογιστή στον οποίο είναι φυσικά συνδεδεμένος μέσω καλωδίου USB ή διαχειριστής υπολογιστή τοπικό δίκτυο, όταν συνδέεται μέσω Bluetooth. Πιθανότατα κάτι να αναφέρεται λανθασμένα.
 Ο δεύτερος λόγος είναι ότι ο εκτυπωτής βρίσκεται σε διαφορετική ομάδα εργασίας στο τοπικό δίκτυο. Αυτό μπορεί να διορθωθεί εύκολα, απλά πρέπει να το συνδέσετε στην επιθυμητή ομάδα εργασίας όπου βρίσκονται όλοι οι υπολογιστές.
Ο δεύτερος λόγος είναι ότι ο εκτυπωτής βρίσκεται σε διαφορετική ομάδα εργασίας στο τοπικό δίκτυο. Αυτό μπορεί να διορθωθεί εύκολα, απλά πρέπει να το συνδέσετε στην επιθυμητή ομάδα εργασίας όπου βρίσκονται όλοι οι υπολογιστές.- Ο τρίτος λόγος είναι λίγο πιο περίπλοκος, είναι η έλλειψη κατάλληλου λογισμικού ή η λανθασμένη εγκατάστασή του. Είναι απαραίτητο να επανεγκαταστήσετε τα προγράμματα οδήγησης για τη συνδεδεμένη συσκευή και επίσης να ελέγξετε για κακόβουλα αρχεία και προγράμματα στο σύστημα.
- Τέταρτος ο λόγος είναι ο περισσότερος σοβαρό, συνίσταται σε προβλήματα με τη φυσική σύνδεση με έναν από τους υπολογιστές. Ίσως το πρόβλημα να βρίσκεται στο καλώδιο USB· για να το ελέγξετε, μπορείτε να δοκιμάσετε να χρησιμοποιήσετε ένα διαφορετικό. Εάν όλα είναι καλά με το καλώδιο, τότε το πρόβλημα βρίσκεται στα εσωτερικά εξαρτήματα του εκτυπωτή ή το πρόβλημα βρίσκεται στη θύρα USB του υπολογιστή στον οποίο είναι συνδεδεμένος ο εκτυπωτής.Για να επιλύσετε αυτό το πρόβλημα, θα πρέπει να χρησιμοποιήσετε την υπηρεσία ενός ειδικού ή εάν η βλάβη είναι σοβαρή, μπορείτε να πάρετε τον εκτυπωτή για επισκευή υπό την εγγύηση.





