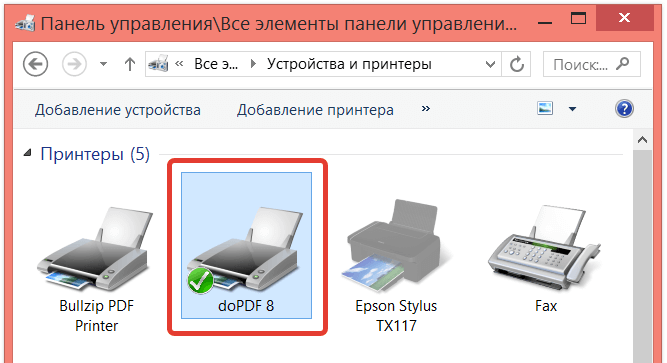Πώς να εκτυπώσετε φωτογραφίες σε εκτυπωτή από υπολογιστή
 Υπάρχουν διάφοροι τρόποι εκτύπωσης εικόνων σε εκτυπωτή. Όλες οι μέθοδοι έχουν διαφορετικό σύνολο λειτουργιών και χρησιμοποιούνται σε διαφορετικές καταστάσεις.
Υπάρχουν διάφοροι τρόποι εκτύπωσης εικόνων σε εκτυπωτή. Όλες οι μέθοδοι έχουν διαφορετικό σύνολο λειτουργιών και χρησιμοποιούνται σε διαφορετικές καταστάσεις.
Το περιεχόμενο του άρθρου
Κανόνες για την εκτύπωση φωτογραφιών από υπολογιστή
Υπάρχουν ορισμένοι κανόνες που σας επιτρέπουν να εκτυπώνετε εικόνες υψηλής ποιότητας μέσω υπολογιστή:
- Βεβαιωθείτε ότι η συσκευή είναι συνδεδεμένη σωστά. Είναι καλύτερο να χρησιμοποιήσετε τις οδηγίες για έλεγχο. Μετά την ενεργοποίηση, ελέγξτε ότι ο εκτυπωτής είναι έτοιμος για χρήση.
- Καθαρίστε την ουρά. Για να το κάνετε αυτό, μεταβείτε στην "Έναρξη", "Πίνακας Ελέγχου". Εκεί αναζητούμε τις ενότητες «Συσκευές και εκτυπωτές». Αφού το ανοίξετε, θα εμφανιστούν κατηγορίες, επιλέξτε «Εκτυπωτές». Εμφανίζουμε μια λίστα εκτυπωτών που είναι συνδεδεμένοι στον υπολογιστή. Αυτό ισχύει και για εικονικά μοντέλα (ορισμένες εφαρμογές τα δημιουργούν για να αυξήσουν τη λειτουργικότητα της συσκευής). Βρίσκουμε τον εκτυπωτή μας. Κάντε αριστερό κλικ και το κουμπί "Προβολή ουράς εκτύπωσης" θα πρέπει να εμφανιστεί στην κορυφή. Θα σας επιτρέψει να ανοίξετε όλα τα έγγραφα που βρίσκονται στην ουρά. Εάν η λίστα είναι κενή, δεν χρειάζεται να κάνετε τίποτα, αλλά εάν έχουν μείνει έγγραφα σε αυτήν, θα πρέπει να διαγραφούν.

Προσοχή! Θα πρέπει να τοποθετήσετε εκ των προτέρων την απαιτούμενη ποσότητα χαρτιού και να ελέγξετε την ποσότητα μελανιού στο δοχείο.
Τι δυσκολίες μπορεί να προκύψουν
Πολύ συχνά η συσκευή δεν εκτυπώνει την εικόνα, αν και λειτουργεί.Στις περισσότερες περιπτώσεις, το πρόβλημα οφείλεται σε έλλειψη προγραμμάτων οδήγησης ή σε ανάγκη επανεγκατάστασης.
Εάν προκύψουν κάποια σφάλματα στη λειτουργία της συσκευής και δεν μπορείτε να τα προσδιορίσετε, δοκιμάστε να μεταβείτε στην ενότητα "Συσκευές και εκτυπωτές" για να ελέγξετε τα σφάλματα στη λειτουργία της συσκευής. Για να το κάνετε αυτό, βρείτε τον εκτυπωτή μας, κάντε δεξί κλικ και αναζητήστε το στοιχείο "Αντιμετώπιση προβλημάτων". Θα χρειαστούν μερικά λεπτά για να ελέγξετε τη λειτουργικότητα. Εάν τα Windows εντοπίσουν κάποια σφάλματα, θα προσφέρουν επιλογές για την εξάλειψή τους, για παράδειγμα, λήψη ή ενημέρωση προγραμμάτων οδήγησης μέσω του ιστότοπου των προγραμματιστών.
Αναφορά! Μπορείτε επίσης να επανεγκαταστήσετε τα προγράμματα οδήγησης χρησιμοποιώντας το δίσκο που συνοδεύει το κιτ. Απλώς τοποθετήστε το στη μονάδα δίσκου και εγκαταστήστε το.

Εάν η επανεγκατάσταση των προγραμμάτων οδήγησης δεν βοήθησε, ελέγξτε τα ακόλουθα:
- Εάν χρησιμοποιείτε φωτογραφικό χαρτί, ελέγξτε εάν ο εκτυπωτής δεν μπορεί να το εντοπίσει. Πρώτα δοκιμάστε να μεταφέρετε σε απλό χαρτί και αν λειτουργεί, το πρόβλημα είναι στο φωτογραφικό χαρτί.
- Τα ακροφύσια μπορεί να χρειαστεί να καθαριστούν. Δοκιμάστε να το καθαρίσετε μόνοι σας, αλλά αν αυτό δεν έχει αποτέλεσμα, ρωτήστε έναν επαγγελματία.
- Ίσως δεν έχει απομείνει αρκετό μελάνι στο δοχείο και δεν είναι σε θέση να μεταφέρει μια εικόνα υψηλής ποιότητας. Γεμίστε το με καύσιμο.
- Εάν αυτό δεν βοηθήσει, υπάρχει πιθανότητα σπασμένου καλωδίου (τόσο τροφοδοσίας όσο και USB) ή υποδοχής. Ξεκινήστε ελέγχοντας την υποδοχή, τοποθετώντας μια μονάδα flash USB σε αυτήν. Επιθεωρήστε τα καλώδια και τον σύνδεσμο για εξωτερικές ζημιές. Είναι αρκετά δύσκολο να προσδιορίσετε την απόδοσή τους μόνοι σας· είναι καλύτερο να ρωτήσετε έναν ειδικό.
Εκτύπωση φωτογραφιών σε εκτυπωτή από υπολογιστή: βήμα προς βήμα
Υπάρχουν 3 τρόποι εκτύπωσης φωτογραφιών σε εκτυπωτή μέσω υπολογιστή:
- Χρήση τυπικής εκτύπωσης εφαρμογών.
- Χρησιμοποιώντας
- Χρησιμοποιώντας
Ας δούμε τον αλγόριθμο κάθε εφαρμογής.
Εκτύπωση εικόνων
Αυτή είναι η ταχύτερη μέθοδος μεταφοράς, αλλά το σύνολο χαρακτηριστικών είναι ελάχιστο. Πρέπει να επιλέξουμε μία ή περισσότερες εικόνες και να πατήσουμε το δεξί κουμπί του ποντικιού. Στο παράθυρο που εμφανίζεται, επιλέξτε «Εκτύπωση». Τώρα εμφανίζεται ένα παράθυρο με ρυθμίσεις για την προεπισκόπηση της εικόνας που μεταφέρεται. Δεν χρειάζονται πρόσθετες ενέργειες. Αυτή η μέθοδος σας επιτρέπει να επιλέξετε τα ακόλουθα:
- Μέγεθος χαρτιού.
- Ποιότητα εικόνας.
- Αριθμός αντίγραφων.
- Ο εκτυπωτής που θα χρησιμοποιηθεί για την εκτύπωση.
- Η θέση της εικόνας στη σελίδα.
Τώρα το μόνο που μένει είναι να κάνετε κλικ στο κουμπί «Εκτύπωση» και να περιμένετε να εκτυπωθούν τα έγγραφα.
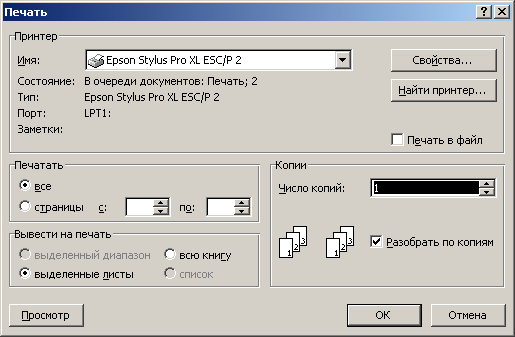
Μέσω Paint
Αυτή η μέθοδος είναι λίγο πιο περίπλοκη, αλλά ο καθένας μπορεί να την καταλάβει. Κάνουμε τα εξής:
- Επιλέξτε την εικόνα και κάντε δεξί κλικ πάνω της.
- Εμφανίζει ένα παράθυρο όπου πρέπει να επιλέξετε "Άνοιγμα με". Επιλογή εφαρμογής
- Μετά την εκκίνηση του προγράμματος, πατήστε το συνδυασμό κουμπιών "CTRL + P".
- Τώρα ανοίγει ένα παράθυρο. Εκεί μπορείτε να κάνετε βασικές ρυθμίσεις. Εκτός από το τυπικό σύνολο ρυθμίσεων (που παρατίθεται στην πρώτη μέθοδο), το Paint σάς επιτρέπει να προσαρμόσετε την ίδια την εικόνα. Το έγγραφο μπορεί τώρα να εκτυπωθεί.
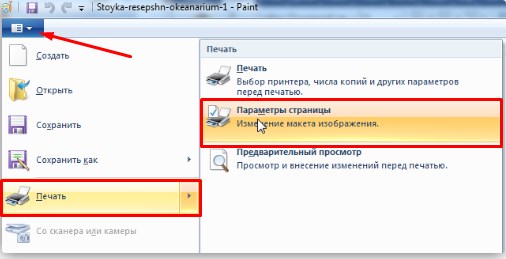
Photoshop
Αυτή η μέθοδος συνιστάται μόνο για προχωρημένους χρήστες. Η λειτουργικότητα του προγράμματος είναι πολύ υψηλότερη, οπότε μπορεί να μπερδευτείτε στις ρυθμίσεις. Για να χρησιμοποιήσετε το Photoshop, κάντε τα εξής:
- Επιλέξτε την εικόνα και κάντε δεξί κλικ πάνω της.
- Επιλέξτε την ενότητα "Άνοιγμα με". Επιλέξτε την εφαρμογή Adobe Photoshop.
- Αφού ανοίξετε την εφαρμογή, πατήστε το συνδυασμό κουμπιών "CTRL + P".
- Το παράθυρό μας ανοίγει. Το Photoshop υποστηρίζει όλες τις δυνατότητες τυπικής εκτύπωσης εικόνων και Paint.Αλλά εκτός από αυτό, υπάρχει ένα άλλο σύνολο λειτουργιών που έχουν σχεδιαστεί για να βελτιώσουν την ποιότητα της εικόνας ή να κάνουν κάποιες αλλαγές.
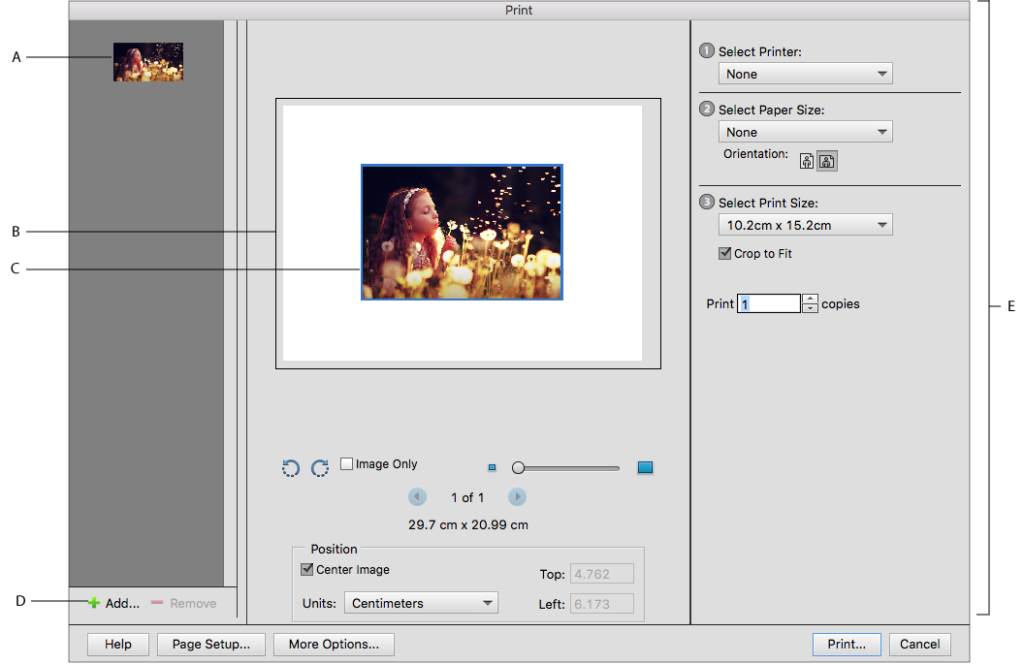
Σχεδόν κάθε πρόγραμμα που μπορεί να ανοίγει φωτογραφίες μπορεί να χρησιμοποιηθεί για τη μεταφορά εικόνων. Στις περισσότερες περιπτώσεις, για να ανοίξετε το παράθυρο για εκτύπωση, πρέπει να πατήσετε το συνδυασμό κουμπιών «CTRL+P». Μην ξεχάσετε να ελέγξετε την απόδοση του εκτυπωτή και να πειραματιστείτε με τις ρυθμίσεις για να κάνετε την ποιότητα της εικόνας.