Πώς να απενεργοποιήσετε την κατάσταση της οθόνης του εκτυπωτή
 Οι προγραμματιστές ηλεκτρονικών συσκευών, είτε πρόκειται για τηλέφωνα, φορητούς υπολογιστές, καφετιέρες ή οποιεσδήποτε άλλες συσκευές γεμάτες με μικροκυκλώματα, βρίσκονται σε συνεχή ανταγωνισμό μεταξύ τους. Λαμβάνοντας υπόψη περίπου την ίδια ποσότητα πόρων και την ίδια ποιότητα κατασκευής. Το πλεονέκτημα μπορεί να επιτευχθεί χάρη στον αρχικό σχεδιασμό και ένα σύνολο πρόσθετων λειτουργιών που εξασφαλίζουν ευκολία στη χρήση. Η κατηγορία τέτοιων τεχνικών στοιχείων περιλαμβάνει το Status Monitor για εκτυπωτές.
Οι προγραμματιστές ηλεκτρονικών συσκευών, είτε πρόκειται για τηλέφωνα, φορητούς υπολογιστές, καφετιέρες ή οποιεσδήποτε άλλες συσκευές γεμάτες με μικροκυκλώματα, βρίσκονται σε συνεχή ανταγωνισμό μεταξύ τους. Λαμβάνοντας υπόψη περίπου την ίδια ποσότητα πόρων και την ίδια ποιότητα κατασκευής. Το πλεονέκτημα μπορεί να επιτευχθεί χάρη στον αρχικό σχεδιασμό και ένα σύνολο πρόσθετων λειτουργιών που εξασφαλίζουν ευκολία στη χρήση. Η κατηγορία τέτοιων τεχνικών στοιχείων περιλαμβάνει το Status Monitor για εκτυπωτές.
Το περιεχόμενο του άρθρου
Τι σημαίνει η κατάσταση της οθόνης του εκτυπωτή;
Αυτή η κατάσταση είναι ένα βοηθητικό πρόγραμμα - ένα μικρό πρόγραμμα που έχει σχεδιαστεί για να παρακολουθεί την κατάσταση της μηχανής εκτύπωσης και να ελέγχει τη λειτουργία της από το εσωτερικό. Στέλνει ειδοποιήσεις στο χρήστη όταν υπάρχει πρόβλημα. Εκτός από τη λειτουργία παρακολούθησης, η παρακολούθηση κατάστασης μπορεί επίσης να παρέχει τεχνική υποστήριξη και να αντιγράψει το εικονίδιο ερώτησης στα Windows, εμφανίζοντας βοήθεια σχετικά με ένα συγκεκριμένο συμβάν εκτυπωτή.
Το Status Monitor εμφανίζεται και ενεργοποιείται μόνο εάν ο εκτυπωτής είναι συνδεδεμένος απευθείας σε έναν προσωπικό υπολογιστή μέσω καλωδίου USB ή καλωδίου δικτύου. Αυτό το βοηθητικό πρόγραμμα δεν λειτουργεί σε δευτερεύοντα στοιχεία δικτύου στα οποία είναι συνδεδεμένη ασύρματα η συσκευή εκτύπωσης.
Θεωρητικά, αυτό το στοιχείο λογισμικού είναι μόνο χρήσιμο και βολικό, αλλά στην πραγματικότητα η εφαρμογή του συχνά απέχει πολύ από την τέλεια.Πολλοί χρήστες παραπονιούνται για δυσλειτουργίες και παγώματα προγραμμάτων, καθώς και για περιττή πρόσθετη επιβράδυνση ολόκληρου του συστήματος υπολογιστή από μια άλλη διαδικασία παρασκηνίου. Εάν ο εκτυπωτής είναι συνδεδεμένος στον υπολογιστή και λειτουργεί, το παράθυρο κατάστασής του θα εμφανίζεται πάντα πάνω από τα άλλα παράθυρα, γεγονός που προκαλεί σημαντική βλάβη στην παραγωγική εργασία στον υπολογιστή. Ακολουθούν οδηγίες σχετικά με τον τρόπο απενεργοποίησης της κατάστασης "Οθόνη" και, στη συνέχεια, ενεργοποίησής της ξανά εάν χρειαστεί ξαφνικά.
Πώς να απενεργοποιήσετε και να ενεργοποιήσετε την κατάσταση
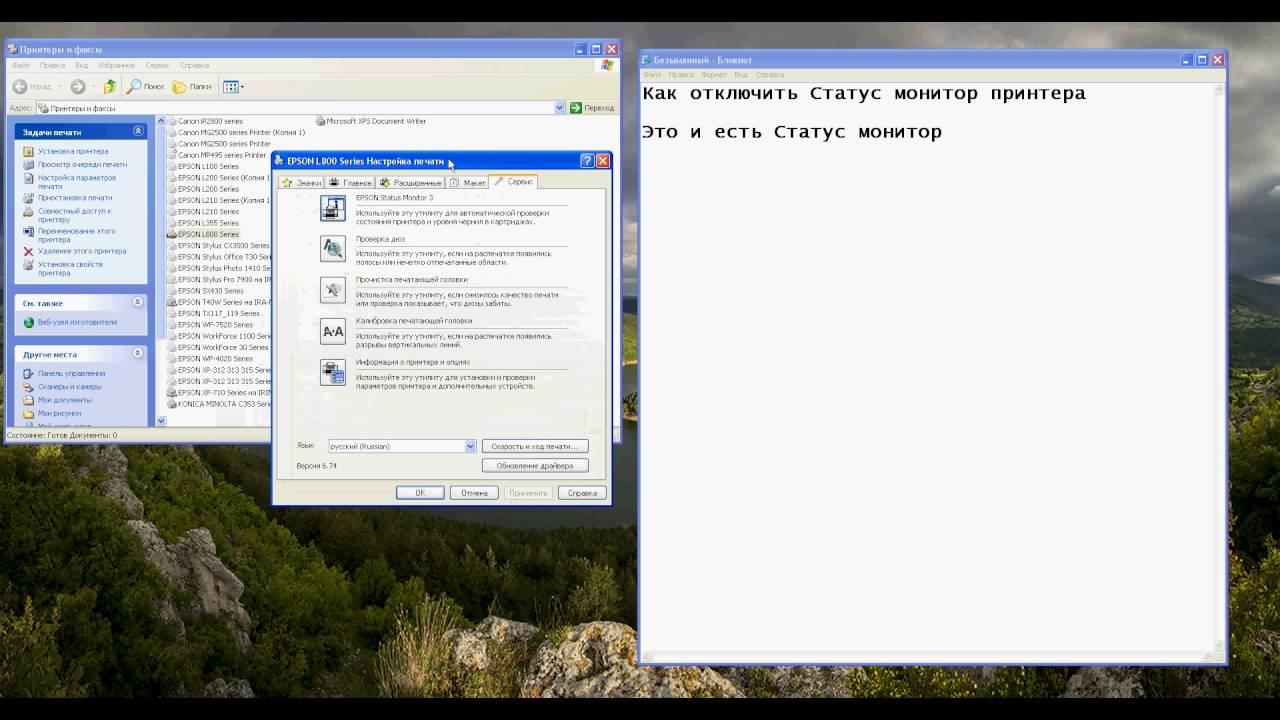 Η διαδικασία για την απενεργοποίηση της κατάστασης της οθόνης είναι η εξής:
Η διαδικασία για την απενεργοποίηση της κατάστασης της οθόνης είναι η εξής:
- Εισαγάγετε το καλώδιο USB του εκτυπωτή στη θύρα εισόδου του υπολογιστή και ενεργοποιήστε το.
- Περιμένετε να ξεκινήσουν πλήρως τα συστήματα του εκτυπωτή. Ο χρόνος προετοιμασίας για εργασία εξαρτάται από το μοντέλο. Οι παλιές εκδόσεις εκτυπωτών χρειάζονται πολύ χρόνο για να ξεκινήσουν.
- Μετά από αυτό, πρέπει να βεβαιωθείτε ότι ο υπολογιστής έχει συγχρονίσει το λειτουργικό σύστημα με τις εργασίες του εκτυπωτή. Για να το κάνετε αυτό, πρέπει να καλέσετε το Printer and Fax Manager (στα Windows 10 αυτό το παράθυρο καλείται με πλήκτρα συντόμευσης) και να βρείτε το εικονίδιο του εκτυπωτή. Στα Windows 7, για να το κάνετε αυτό, απλώς κάντε αριστερό κλικ στην κάτω δεξιά γωνία και βεβαιωθείτε ότι οι συνδεδεμένες συσκευές έχουν ένα εικονίδιο εκτυπωτή και είναι επιλεγμένο.
- Τώρα πρέπει να μεταβείτε στο μενού "Έναρξη" και να επιλέξετε "Πίνακας Ελέγχου" στη δεξιά πλευρά του μίνι παραθύρου που ανοίγει.
- Θα ανοίξει ένα νέο παράθυρο. Στο επάνω μέρος της οθόνης σε λευκό φόντο υπάρχει μια αναπτυσσόμενη λίστα "Προβολή". Για ευκολία, θα πρέπει να το βρείτε και να επισημάνετε το στοιχείο "Κατηγορία" - με αυτόν τον τρόπο ο χρήστης θα βρει αμέσως την επιθυμητή ενότητα ανά εικόνες.
- Βρείτε την ενότητα «Συσκευές και εκτυπωτές» και κάντε αριστερό κλικ πάνω της.
- Το σύστημα θα μεταφέρει τον χρήστη σε ένα άλλο νέο παράθυρο, όπου θα εμφανίζονται όλες οι συσκευές τρίτων που είναι συνδεδεμένες στη μητρική πλακέτα του υπολογιστή. Μερικές φορές ορισμένες μονάδες που είναι συγκολλημένες στην πλακέτα εμφανίζονται επίσης εδώ. Αλλά αυτό συμβαίνει σπάνια.
- Βρείτε την εικόνα του εκτυπωτή που χρησιμοποιείτε αυτήν τη στιγμή και κάντε δεξί κλικ πάνω του.
- Θα αναπτυχθεί ένα μενού όπου θα πρέπει να επιλέξετε "Ιδιότητες".
- Θα εμφανιστεί ένα μικρό παράθυρο, χωρισμένο σε πολλές καρτέλες. Αρχικά, πρέπει να ανοίξετε τις ρυθμίσεις εκτύπωσης στην καρτέλα "Γενικά".
- Τώρα πρέπει να μεταβείτε σε μια άλλη καρτέλα, που ονομάζεται "Υπηρεσία", όπου στο κάτω μέρος αυτού του μικρού παραθύρου θα πρέπει να κάνετε κλικ στο "Ταχύτητα και πρόοδος εκτύπωσης".
- Θα ανοίξει ένα άλλο μενού, όπου ο χρήστης θα έχει τελικά την ευκαιρία να ελέγξει το πλαίσιο ελέγχου «Απενεργοποίηση παρακολούθησης κατάστασης». Για να αποθηκεύσετε τις αλλαγές που έχετε κάνει, κάντε κλικ στο "OK".
- Τώρα η κατάσταση δεν θα ενοχλεί πλέον τον χρήστη με την κατάσταση ενεργοποίησης, που εμφανίζεται πάνω από όλα τα άλλα παράθυρα και παρεμποδίζοντας την εργασία. Αλλά μην ξεχνάτε τον δρόμο προς αυτήν την ενότητα μια για πάντα. Εάν δεν εκτελούνται σημαντικές ενέργειες στον υπολογιστή κατά την εκτύπωση, τότε είναι προτιμότερο να αλλάξετε αυτό το βοηθητικό πρόγραμμα στην ενεργοποιημένη θέση για να λαμβάνετε πληροφορίες σχετικά με την κατάσταση του εκτυπωτή.






Στην καρτέλα «Υπηρεσία» και σε όλες τις άλλες καρτέλες δεν υπάρχει το κουμπί «Ταχύτητα και πρόοδος εκτύπωσης». Και δεν υπάρχει τίποτα που να το υποστηρίζει.