Πώς να προσαρμόσετε την οθόνη του φορητού υπολογιστή σας
 Για να διασφαλιστεί ότι η εργασία σε φορητό υπολογιστή δεν προκαλεί ενόχληση και δυσάρεστες αισθήσεις στα μάτια του ιδιοκτήτη του, οι ρυθμίσεις οθόνης πρέπει πάντα να ρυθμίζονται σωστά. Αυτό το άρθρο θα σας πει πώς να βελτιστοποιήσετε τις ρυθμίσεις οθόνης για τον εαυτό σας.
Για να διασφαλιστεί ότι η εργασία σε φορητό υπολογιστή δεν προκαλεί ενόχληση και δυσάρεστες αισθήσεις στα μάτια του ιδιοκτήτη του, οι ρυθμίσεις οθόνης πρέπει πάντα να ρυθμίζονται σωστά. Αυτό το άρθρο θα σας πει πώς να βελτιστοποιήσετε τις ρυθμίσεις οθόνης για τον εαυτό σας.
Το περιεχόμενο του άρθρου
Πώς να ρυθμίσετε το ρυθμό ανανέωσης μιας οθόνης φορητού υπολογιστή
Ο ρυθμός ανανέωσης της οθόνης είναι μια τιμή που χαρακτηρίζει τον ρυθμό ενημέρωσης της εικόνας που εμφανίζεται στην οθόνη ανά μονάδα χρόνου. Οι προεπιλεγμένες ρυθμίσεις του φορητού υπολογιστή πιθανότατα θα ρυθμιστούν σε χαμηλότερη συχνότητα, η οποία συχνά επηρεάζει αρνητικά την όραση του χρήστη. Για να αλλάξετε τον ρυθμό ανανέωσης, συνιστάται:
- Ενεργοποιήστε τον φορητό υπολογιστή και κάντε δεξί κλικ στον ελεύθερο χώρο στην επιφάνεια εργασίας του.
- Επιλέξτε "Ιδιότητες" (ή "Επιλογές οθόνης", ανάλογα με το τρέχον λειτουργικό σύστημα).
- Μεταβείτε στο "Για προχωρημένους" ή σε ένα παρόμοιο στοιχείο.
- Βρείτε τη γραμμή "Ρυθμός ανανέωσης οθόνης".
- Επιλέξτε τη μέγιστη τιμή συχνότητας.
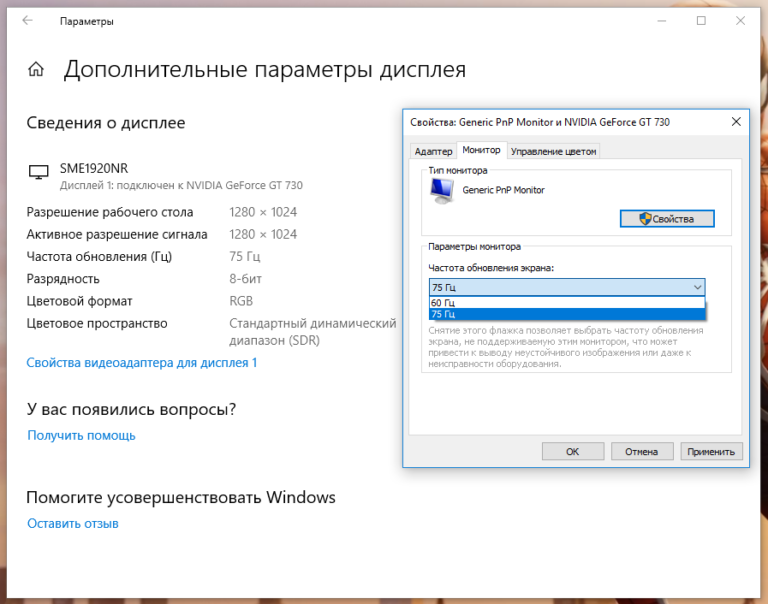
Σπουδαίος! Πολλοί ειδικοί υποστηρίζουν ότι οι ρυθμοί ανανέωσης κάτω των 70 hertz επηρεάζουν αρνητικά την όραση του χρήστη, προκαλώντας δυσφορία στην εργασία λόγω των εικόνων που τρεμοπαίζουν.
Ρύθμιση φωτεινότητας οθόνης
Η παράμετρος φωτεινότητας της οθόνης είναι μια από τις πιο σημαντικές για φορητούς υπολογιστές, netbooks, υπολογιστές tablet και άλλο κινητό εξοπλισμό, καθώς χάρη σε αυτήν μπορείτε όχι μόνο να κάνετε την εικόνα πιο ευχάριστη στο μάτι, αλλά και να εξοικονομήσετε κάπως την κατανάλωση ενέργειας ενός φορητού υπολογιστή που λειτουργεί σε ισχύ μπαταρίας. Υπάρχουν διάφοροι τρόποι ρύθμισης της φωτεινότητας της οθόνης.
Αρχικά, μπορείτε να προσαρμόσετε τη φωτεινότητα μέσω του ίδιου παραθύρου ρυθμίσεων στο οποίο προσαρμόζεται ο ρυθμός ανανέωσης. Δεύτερον (και αυτή η μέθοδος είναι πιο αποτελεσματική), μπορείτε να μειώσετε ή να αυξήσετε τη φωτεινότητα χρησιμοποιώντας ειδικά πλήκτρα στο πληκτρολόγιο της συσκευής.
Αναφορά! Οι περισσότεροι κατασκευαστές «δεσμεύουν» την παράμετρο φωτεινότητας στα πλήκτρα λειτουργιών F5 και F6. Για να αλλάξετε τη φωτεινότητα, πρέπει να πατήσετε αυτά τα πλήκτρα ταυτόχρονα με το κουμπί "Fn".
Τα πλήκτρα που είναι υπεύθυνα για την αλλαγή της φωτεινότητας συνήθως επισημαίνονται με εικόνες του ήλιου σε ένα ορθογώνιο. Σε ορισμένα συστήματα, η ρύθμιση φωτεινότητας μπορεί επίσης να προσαρμοστεί στην ενότητα Υλικό και Ήχος, στην καρτέλα Επιλογές ενέργειας. Η μείωση της φωτεινότητας όχι μόνο θα κάνει πιο άνετη τη νυχτερινή εργασία σε φορητό υπολογιστή, αλλά και θα εξοικονομήσει σημαντικά ενέργεια, ειδικά εάν η συσκευή λειτουργεί συνεχώς σε λειτουργία χαμηλής φωτεινότητας.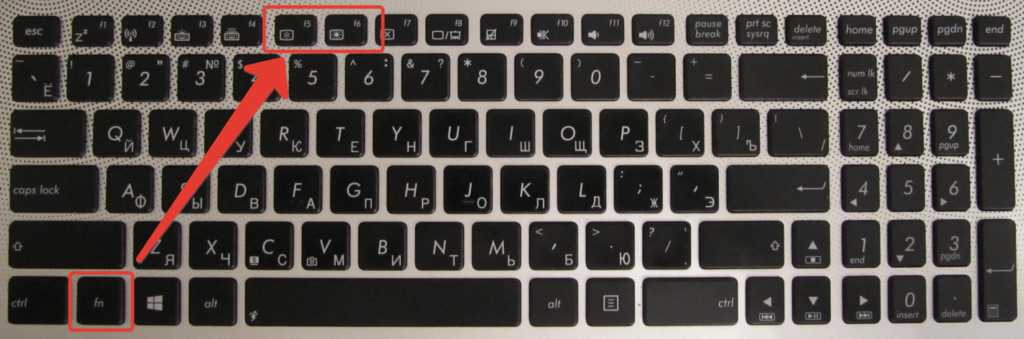
Σπουδαίος! Σε αντίθεση με τη δημοφιλή πεποίθηση, δεν είναι η ρύθμιση υψηλής φωτεινότητας που είναι η κύρια αιτία του αρνητικού αντίκτυπου στην όραση του χρήστη, αλλά ο χρήστης μπορεί να αισθανθεί δυσφορία από την εργασία με μια φωτεινή εικόνα για μεγάλο χρονικό διάστημα. Αυτός είναι ο λόγος για τον οποίο οι ειδικοί συνιστούν να ορίσετε ρυθμίσεις χαμηλής φωτεινότητας για εργασίες γραφείου και ρυθμίσεις υψηλής φωτεινότητας για βιντεοπαιχνίδια και παρακολούθηση ταινιών.Για να μην χαλάσετε την όρασή σας, απλά πρέπει να περιορίσετε τον χρόνο που εργάζεστε στην οθόνη και να κάνετε ειδικές ασκήσεις για τα μάτια σας.
Πώς να ρυθμίσετε την αντίθεση της οθόνης
Για να κατανοήσουμε τι επηρεάζει η παράμετρος αντίθεσης, είναι απαραίτητο να αναφερθούμε στον ίδιο τον ορισμό αυτού του όρου. Με πλήρη ευκρίνεια, η αντίθεση είναι η μέγιστη αναλογία των επιπέδων φωτεινότητας σε μια εικόνα. Για το λειτουργικό σύστημα Windows 7 ρυθμίζεται ως εξής:
- Πρέπει να ανοίξετε τον πίνακα ελέγχου.
- Επιλέξτε "Οθόνη".
- Κάντε κλικ στο "Color Calibration".
- Στο παράθυρο που εμφανίζεται, ακολουθήστε τις οδηγίες που παρέχονται, προσαρμόζοντας την παράμετρο αντίθεσης.
Μια εικόνα υψηλότερης αντίθεσης βελτιώνει οπτικά τις λεπτομέρειές της, αλλά μπορεί να είναι λίγο σκληρή για τα μάτια.
Αλλαγή ανάλυσης οθόνης σε φορητό υπολογιστή
Οι περισσότεροι σύγχρονοι φορητοί υπολογιστές λειτουργούν στην «προεπιλεγμένη» ανάλυση που ορίζει ο κατασκευαστής. Εάν για τον έναν ή τον άλλο λόγο η ανάλυση ήταν "κάτω", τότε μπορείτε να δείτε τις σωστές παραμέτρους στο φύλλο τεχνικών δεδομένων της συσκευής. Αξίζει να σημειωθεί ότι η αλλαγή της ανάλυσης οθόνης από τη συνιστώμενη ρύθμιση του κατασκευαστή σε προσαρμοσμένη μπορεί να επηρεάσει αρνητικά τη συνολική ποιότητα της εικόνας (για παράδειγμα, μπορεί να συμπιεστεί πλευρικά ή κατακόρυφα).
Έτσι, για να αλλάξετε την ανάλυση της οθόνης, χρειάζεστε:
- Μεταβείτε στις "Ρυθμίσεις" ή "Εξατομίκευση" κάνοντας δεξί κλικ στον ελεύθερο χώρο στην επιφάνεια εργασίας.
- Κάντε κλικ στην «Οθόνη» ή σε παρόμοια καρτέλα.
- Επιλέξτε την απαιτούμενη ανάλυση από τη λίστα που παρέχεται.
- Εφαρμογή αλλαγμένων ρυθμίσεων.
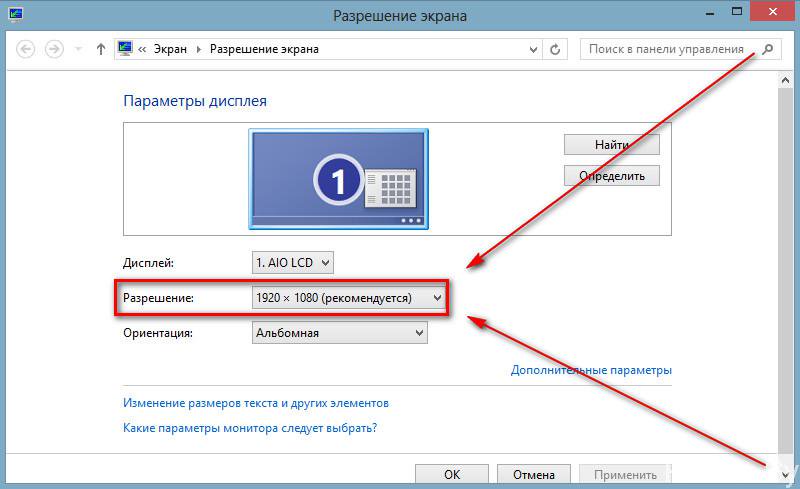
Εάν όλες οι προηγούμενες ρυθμίσεις έχουν αποθηκευτεί, οι παράμετροι έχουν αλλάξει, αλλά η αίσθηση δυσφορίας στην εργασία δεν αφήνει τον χρήστη, θα πρέπει να προσπαθήσει να πραγματοποιήσει τη λεγόμενη δοκιμή οθόνης. Αυτή η δοκιμή μπορεί να πραγματοποιηθεί ακόμη και στο σπίτι και θα απαιτήσει ειδική ταπετσαρία επιφάνειας εργασίας, καθώς και ειδικό λογισμικό (για παράδειγμα, Atrise Lutcurve).
Αφού δοκιμάσετε την οθόνη και βεβαιωθείτε ότι όλες οι παράμετροί της έχουν βελτιστοποιηθεί για τον χρήστη, μπορείτε να συνεχίσετε να εργάζεστε στον φορητό υπολογιστή χωρίς φόβο για άλλα προβλήματα με την εικόνα που εμφανίζεται στην οθόνη ή ενοχλήσεις στην όρασή σας.





