Πώς να τραβήξετε ένα στιγμιότυπο οθόνης σε φορητό υπολογιστή
 Συχνά όταν χρησιμοποιούν εξοπλισμό υπολογιστή, οι χρήστες μπορεί να χρειαστεί να τραβήξουν ένα στιγμιότυπο οθόνης. Αυτό είναι συνήθως απαραίτητο για γρήγορη αποθήκευση πληροφοριών και μεταφορά δεδομένων. Η λήψη ενός στιγμιότυπου οθόνης είναι πολύ εύκολη, αλλά το πρόβλημα είναι ότι λίγοι χρήστες υπολογιστών γνωρίζουν πώς να το κάνουν. Στο άρθρο μας, θα μοιραστούμε διαφορετικές επιλογές για τη λήψη στιγμιότυπου οθόνης.
Συχνά όταν χρησιμοποιούν εξοπλισμό υπολογιστή, οι χρήστες μπορεί να χρειαστεί να τραβήξουν ένα στιγμιότυπο οθόνης. Αυτό είναι συνήθως απαραίτητο για γρήγορη αποθήκευση πληροφοριών και μεταφορά δεδομένων. Η λήψη ενός στιγμιότυπου οθόνης είναι πολύ εύκολη, αλλά το πρόβλημα είναι ότι λίγοι χρήστες υπολογιστών γνωρίζουν πώς να το κάνουν. Στο άρθρο μας, θα μοιραστούμε διαφορετικές επιλογές για τη λήψη στιγμιότυπου οθόνης.
Το περιεχόμενο του άρθρου
Ο τυπικός τρόπος δημιουργίας στιγμιότυπου οθόνης χρησιμοποιώντας το Print Screen
Αρχικά, ας δούμε την πιο κοινή μέθοδο λήψης στιγμιότυπου οθόνης μιας οθόνης φορητού υπολογιστή. Η κλασική μέθοδος χρησιμοποιεί τυπικά πλήκτρα πρόσβασης εγκατεστημένα στο πληκτρολόγιο. Για να τραβήξετε γρήγορα ένα στιγμιότυπο οθόνης, πρέπει να εκτελέσετε τους ακόλουθους χειρισμούς:
- Συνδέστε το φορητό υπολογιστή σας και ξεκινήστε το σύστημα σε τυπική λειτουργία.
- Επιλέξτε το επιθυμητό πλαίσιο διαλόγου ή τη σελίδα που θέλετε να φωτογραφίσετε. Παρακολουθήστε προσεκτικά τις άκρες, ώστε όλες οι απαραίτητες πληροφορίες να πέσουν στο πεδίο.
- Μετά από αυτό, πατήστε το πλήκτρο Print Screen (βρίσκεται στα δεξιά της σειράς των πλήκτρων συντόμευσης F1-F12). Το σύστημα θα τραβήξει αυτόματα μια φωτογραφία.
- Για να μορφοποιήσετε, ανοίξτε ένα πρόγραμμα επεξεργασίας γραφικών ή ένα έγγραφο του Word. Επικολλήστε την εικόνα που προκύπτει στο ελεύθερο πεδίο.
- Μετά από αυτό, χρησιμοποιώντας ένα τυπικό σύνολο ρυθμίσεων, μπορείτε να προσαρμόσετε τη μορφή και το μέγεθος της εικόνας, καθώς και να αφαιρέσετε περιττά μέρη της εικόνας.
- Εάν δεν μπορείτε να τραβήξετε φωτογραφία, δοκιμάστε επιπλέον να χρησιμοποιήσετε το πλήκτρο Fn (συνήθως βρίσκεται στα δεξιά του Ctrl). Ο συνδυασμός Fn+PrtSc θα πρέπει να λύσει το πρόβλημα, αφού τραβήξετε τη φωτογραφία, ακολουθήστε τα βήματα που περιγράφονται παραπάνω στο πρόγραμμα επεξεργασίας.
- Εάν θέλετε, μπορείτε να στείλετε το αρχείο για εκτύπωση ή να το αποθηκεύσετε στη βάση δεδομένων του υπολογιστή σας.
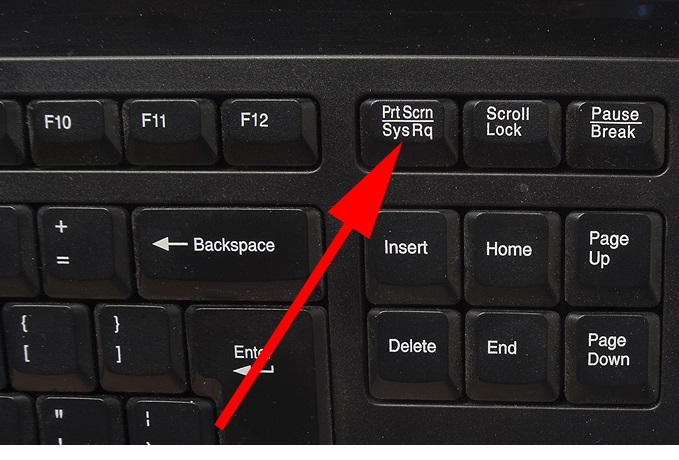
Αυτή η μέθοδος διακρίνεται για την απλότητα και την ευκολία εφαρμογής της. Επίσης, όταν χρησιμοποιείτε αυτήν τη μέθοδο, δεν χρειάζεται να κάνετε λήψη πρόσθετων προγραμμάτων και εφαρμογών, γεγονός που διευκολύνει τη δουλειά του χρήστη.
Προσοχή! Πρόσθετες πληροφορίες σχετικά με τον σκοπό των πλήκτρων συντόμευσης μπορείτε να βρείτε στις οδηγίες, σε ειδικούς ιστότοπους στο Διαδίκτυο ή στο κύριο μενού ρυθμίσεων του BIOS κατά την εκκίνηση του υπολογιστή.
Ένας εύκολος τρόπος για να τραβήξετε ένα στιγμιότυπο οθόνης χρησιμοποιώντας το Ψαλίδι
Ένας άλλος απλός τρόπος είναι να χρησιμοποιήσετε το πρόγραμμα «Scissors» στο κύριο μενού του συστήματος. Αυτή η επιλογή μπορεί να είναι χρήσιμη εάν το πλήκτρο Print Scree λείπει ή είναι κατεστραμμένο. Σε κάθε περίπτωση, αυτή η μέθοδος είναι επίσης εύκολη στη χρήση:
- Μεταβείτε στην επιφάνεια εργασίας σας σε τυπική λειτουργία.
- Ανοίξτε το κύριο μενού Έναρξη χρησιμοποιώντας το πλήκτρο του πλαισίου ελέγχου ή το κουμπί στη γραμμή εργασιών στο κάτω μέρος της οθόνης.
- Στη γραμμή αναζήτησης, πληκτρολογήστε τη λέξη «Ψαλίδι», κάντε κλικ στο πρόγραμμα που εμφανίζεται από τη λίστα και συνδεθείτε.
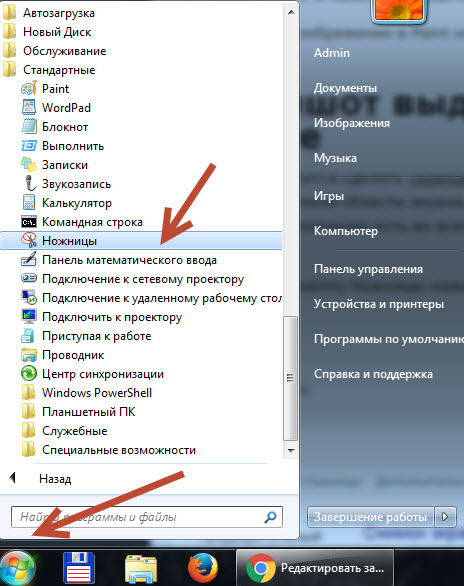
- Εκκινήστε το πρόγραμμα, κάντε κλικ στο κουμπί "Δημιουργία" στην επάνω γωνία του παραθύρου διαλόγου που ανοίγει. Επιλέξτε τη μορφή της φωτογραφίας που θέλετε από τις προτεινόμενες επιλογές· όταν κάνετε κλικ, θα ληφθεί αυτόματα ένα στιγμιότυπο οθόνης.
- Αποθηκεύστε την εικόνα που προκύπτει στο πρόγραμμα κάνοντας κλικ στην εικόνα της δισκέτας.
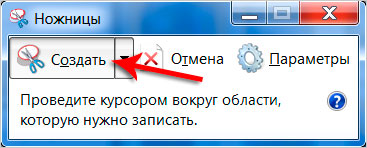
Προσοχή! Το πρόγραμμα Scissors σάς επιτρέπει να μορφοποιήσετε γρήγορα την εικόνα που προκύπτει. Δοκιμάστε να τραβήξετε πολλές φωτογραφίες σε διαφορετικές μορφές για να βρείτε την καλύτερη μορφή.
Πώς να τραβήξετε ένα στιγμιότυπο οθόνης σε φορητό υπολογιστή στα Windows 10
Η εκτέλεση ορισμένων εργασιών κατά την εργασία με μια σύγχρονη έκδοση του λειτουργικού συστήματος Windows μπορεί να είναι δύσκολη για τους χρήστες λόγω της αλλαγμένης διεπαφής. Οι προγραμματιστές άλλαξαν τα ονόματα, άλλαξαν την εμφάνιση και πρόσθεσαν πρόσθετες λειτουργίες στην κύρια οθόνη. Ωστόσο, η λειτουργία στιγμιότυπου οθόνης παραμένει αμετάβλητη. Μπορείτε επίσης να χρησιμοποιήσετε μία από τις επιλογές που περιγράφονται:
- χρησιμοποιώντας τα πλήκτρα συντόμευσης που είναι εγκατεστημένα στον φορητό υπολογιστή.
- μέσω ειδικών εφαρμογών συστήματος.
- χρησιμοποιώντας πρόσθετα προγράμματα που έχουν ληφθεί από το Διαδίκτυο από τον επίσημο ιστότοπο.
Χρήση προγραμμάτων τρίτων για λήψη στιγμιότυπου οθόνης
Εάν το τυπικό σύνολο λειτουργιών που χρησιμοποιούνται σε ένα φορητό υπολογιστή δεν είναι αρκετό για εσάς, μπορείτε να χρησιμοποιήσετε ειδικά προγράμματα και εφαρμογές. Μπορούν να εγκατασταθούν μέσω του Διαδικτύου σε πρόγραμμα περιήγησης ή να ληφθούν από το PlayMarket. Ένα τέτοιο πρόγραμμα είναι το LightShot· η χρήση του δίνει στον χρήστη πρόσβαση σε πρόσθετες λειτουργίες.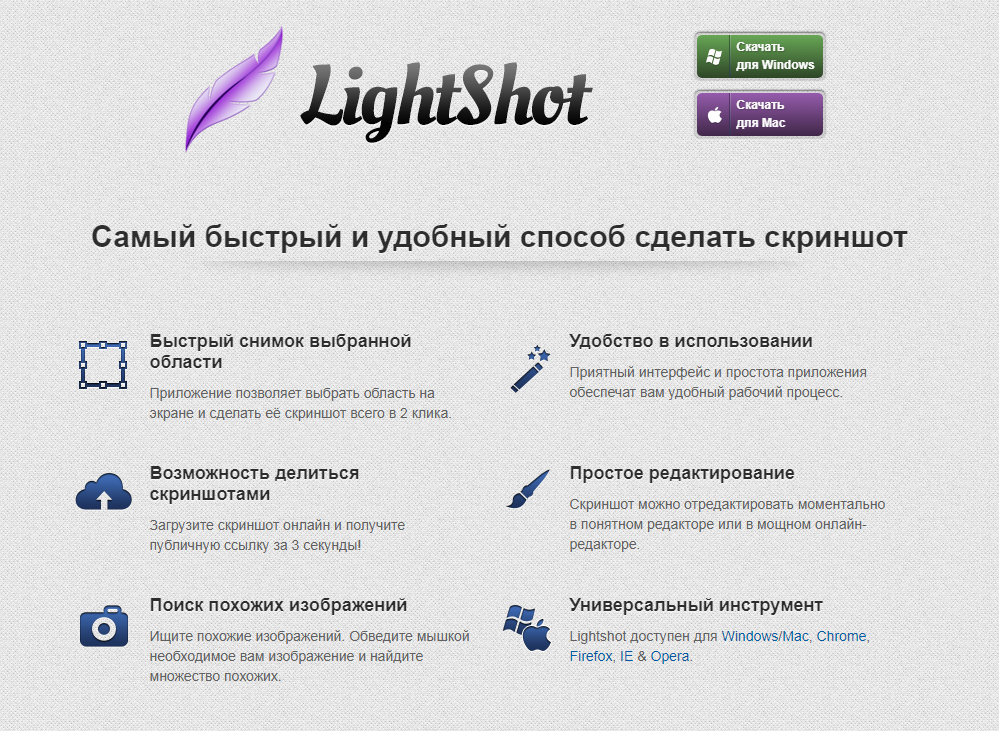
Η εφαρμογή λειτουργεί σύμφωνα με την ακόλουθη αρχή:
- Μεταβείτε στο πρόγραμμα περιήγησης του φορητού υπολογιστή σας και πληκτρολογήστε το όνομα του προγράμματος που χρειάζεστε.
- Κατεβάστε το αρχείο και ολοκληρώστε την εγκατάσταση, ακολουθώντας τις οδηγίες του οδηγού λήψης.
- Μια εικόνα της εγκατεστημένης εφαρμογής θα πρέπει να εμφανιστεί στη γραμμή εργασιών στη δεξιά πλευρά, μεταβείτε στις ρυθμίσεις της.
- Ρυθμίστε τα πλήκτρα πρόσβασης για γρήγορη λήψη και αποθήκευση στιγμιότυπων οθόνης.
- Επιπλέον, εξερευνήστε το κύριο μενού και τις επιλογές, εδώ μπορείτε να βρείτε πολλές χρήσιμες λειτουργίες και πρόσθετες λειτουργίες.
Λήψη αρχείων και προγραμμάτων μόνο από επίσημους ιστότοπους και με συνδεδεμένο πρόγραμμα προστασίας από ιούς για την αποφυγή ζημιών στο σύστημα.





