Πώς να απενεργοποιήσετε τις ενημερώσεις σε φορητό υπολογιστή
Κάθε χρήστης του λειτουργικού συστήματος Windows αργά ή γρήγορα αντιμετωπίζει ένα πρόβλημα όταν το σύστημα ξεκινά να ενημερώνεται την πιο ακατάλληλη στιγμή.
Για παράδειγμα, εργάζεστε σε ένα σημαντικό έργο, περάσατε πολλές ώρες μπροστά στο φορητό υπολογιστή σας, απομένουν μόνο λίγα λεπτά πριν από τη λήξη της προθεσμίας και, όπως θα το είχε τύχη, ακριβώς μια τέτοια στιγμή εμφανίζεται ένα παράθυρο που σας ειδοποιεί ότι σε 10 λεπτά ο υπολογιστής θα επανεκκινήσει και θα εγκαταστήσει ενημερώσεις. Και όλα θα ήταν καλά, αλλά αυτή η εγκατάσταση δεν διαρκεί καθόλου δύο δευτερόλεπτα - είναι πιο πιθανό ο υπολογιστής να μην είναι διαθέσιμος την επόμενη ώρα (ή δύο ή τρεις). Ακούγεται οικείο?
Ή εδώ είναι ένα άλλο παράδειγμα: βιάζεστε και απενεργοποιείτε βιαστικά τον υπολογιστή σας, σχεδιάζετε να τον πάρετε μαζί σας (ή να τον ενεργοποιήσετε επειδή πρέπει να ξεκινήσετε μια παρουσίαση για μια ομιλία αυτή τη στιγμή). Αυτή τη στιγμή ο υπολογιστής αναφέρει ότι τώρα “Installation 1 of 108 is in progress”... Και πώς να μην πανικοβληθείς, ειδικά αν είσαι μπροστά σε τεράστιο κοινό;
Η απογοήτευση που προκύπτει μπορεί να αποφευχθεί. Σε τέτοιες περιπτώσεις, για να μην περιμένετε μέχρι να εγκατασταθούν τελικά όλα όσα χρειάζεστε, μπορείτε απλά να καθυστερήσετε την ίδια τη στιγμή. Ο τρόπος με τον οποίο μπορείτε να ελέγξετε την κατάσταση και να μην επιτρέψετε στο λειτουργικό σύστημα να υπαγορεύει τους κανόνες του συζητείται σε αυτό το άρθρο.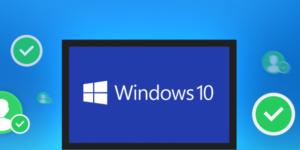
Το περιεχόμενο του άρθρου
Πώς να απενεργοποιήσετε τις ενημερώσεις των Windows 10 και των Windows 7
Σας προτείνουμε να εξοικειωθείτε με πιθανούς αλγόριθμους ενεργειών για τις δύο πιο κοινές εκδόσεις του συστήματος.
Σπουδαίος! Πρέπει να θυμόμαστε ότι τέτοιες ενέργειες πρέπει να γίνονται μόνο σε ειδικές περιπτώσεις. Στην πραγματικότητα, είναι σημαντικά για τον υπολογιστή σας και συμβάλλουν στη διατήρηση της ασφάλειας των Windows (μιλάμε για εκδόσεις με άδεια χρήσης· όταν χρησιμοποιείτε συγκροτήματα χωρίς άδεια, ο υπολογιστής μπορεί όχι μόνο να παγώσει, αλλά και να κατεβάσει κάτι ακατάλληλο).
Μέσω πίνακα ελέγχου
Για να ανοίξετε τον "Πίνακα Ελέγχου" στα Windows 7, πρέπει να μεταβείτε στην "Έναρξη" και να επιλέξετε το ομώνυμο στοιχείο στο μενού στα δεξιά.
Για τα Windows 10, ο ευκολότερος τρόπος είναι να εισαγάγετε το όνομα του κλειδιού στην αναζήτηση. Κάντε κλικ στο εικονίδιο του μεγεθυντικού φακού στο κάτω αριστερό μέρος της οθόνης και πληκτρολογήστε "Πίνακας Ελέγχου" στη γραμμή. Το πρώτο αποτέλεσμα θα είναι ακριβώς αυτό που ψάχνετε.
Η ακόλουθη διαδικασία είναι απολύτως πανομοιότυπη για κάθε έκδοση λειτουργικού συστήματος:
- Επάνω δεξιά κοντά στη γραμμή "Προβολή", επιλέξτε το στοιχείο "Μικρά εικονίδια".
- κάντε διπλό κλικ στο "Διαχείριση"
- ανοίξτε τις "Υπηρεσίες" με τον ίδιο τρόπο.
- Στο κάτω μέρος της λίστας, βρείτε το "Windows Update" και κάντε διπλό κλικ σε αυτό.
- στην καρτέλα "Γενικά", βρείτε τη γραμμή "Τύπος εκκίνησης" και αλλάξτε την κατάσταση αυτής της παραμέτρου σε "Απενεργοποιημένη", στη συνέχεια κάντε κλικ στο κουμπί "Διακοπή" παρακάτω, στη συνέχεια "Εφαρμογή" και "ΟΚ".
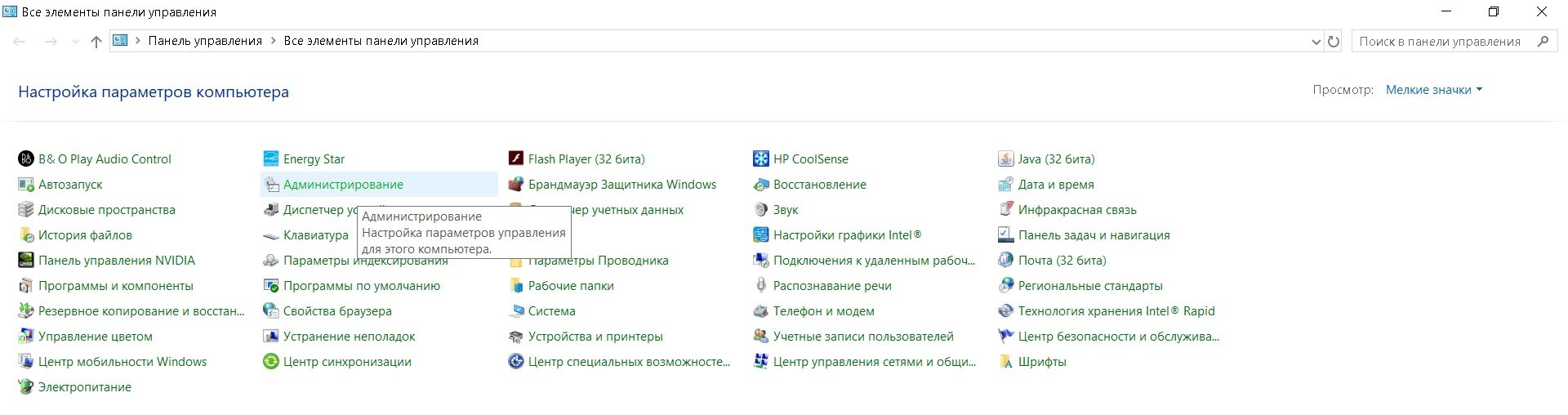
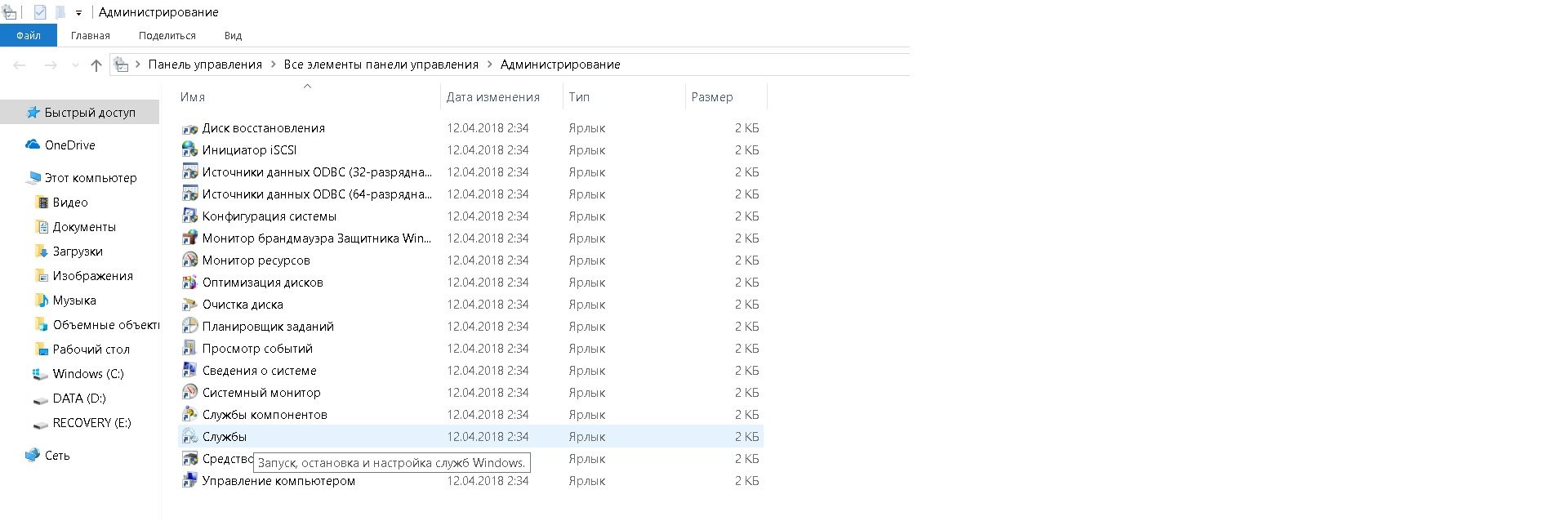
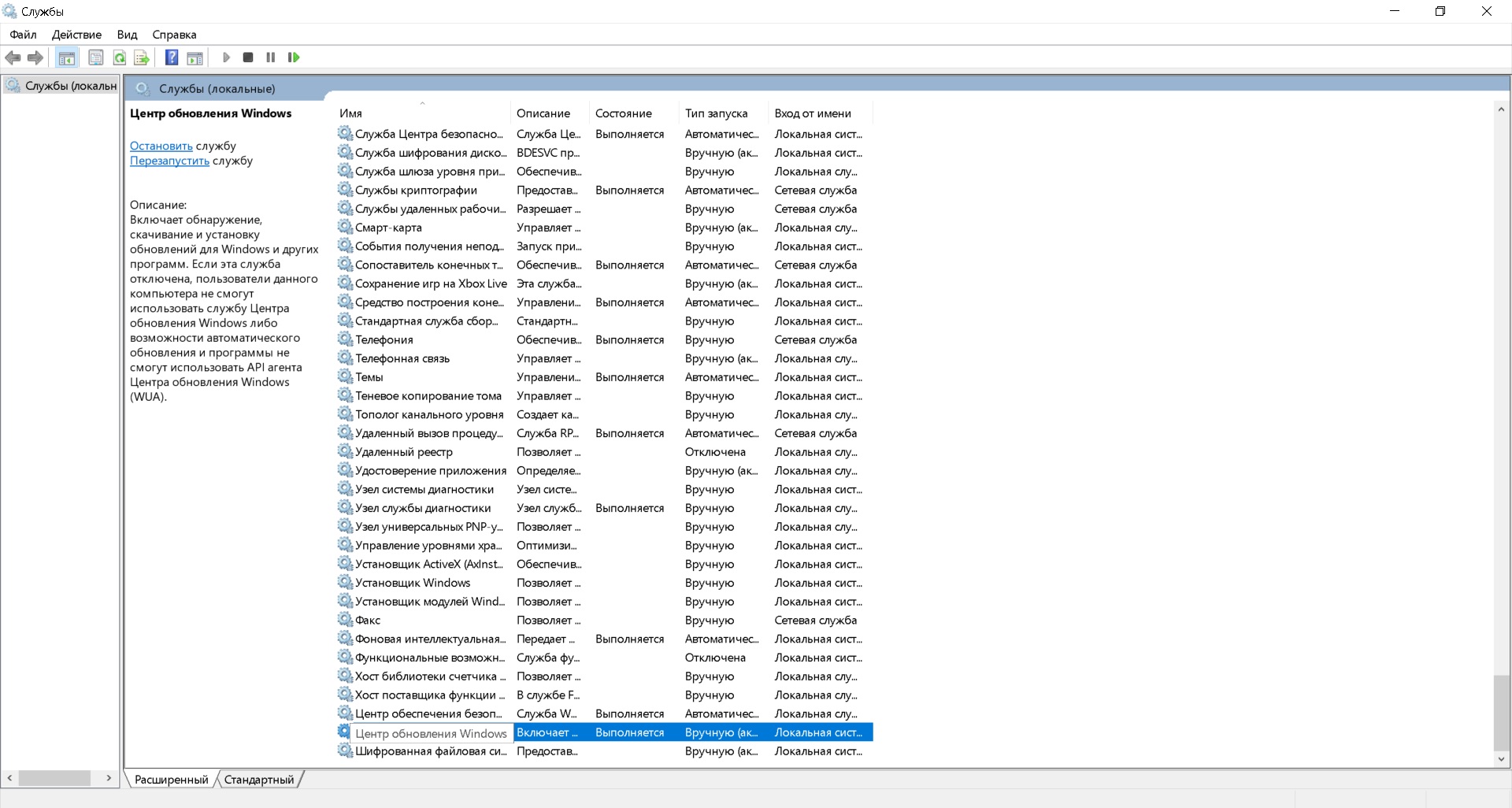
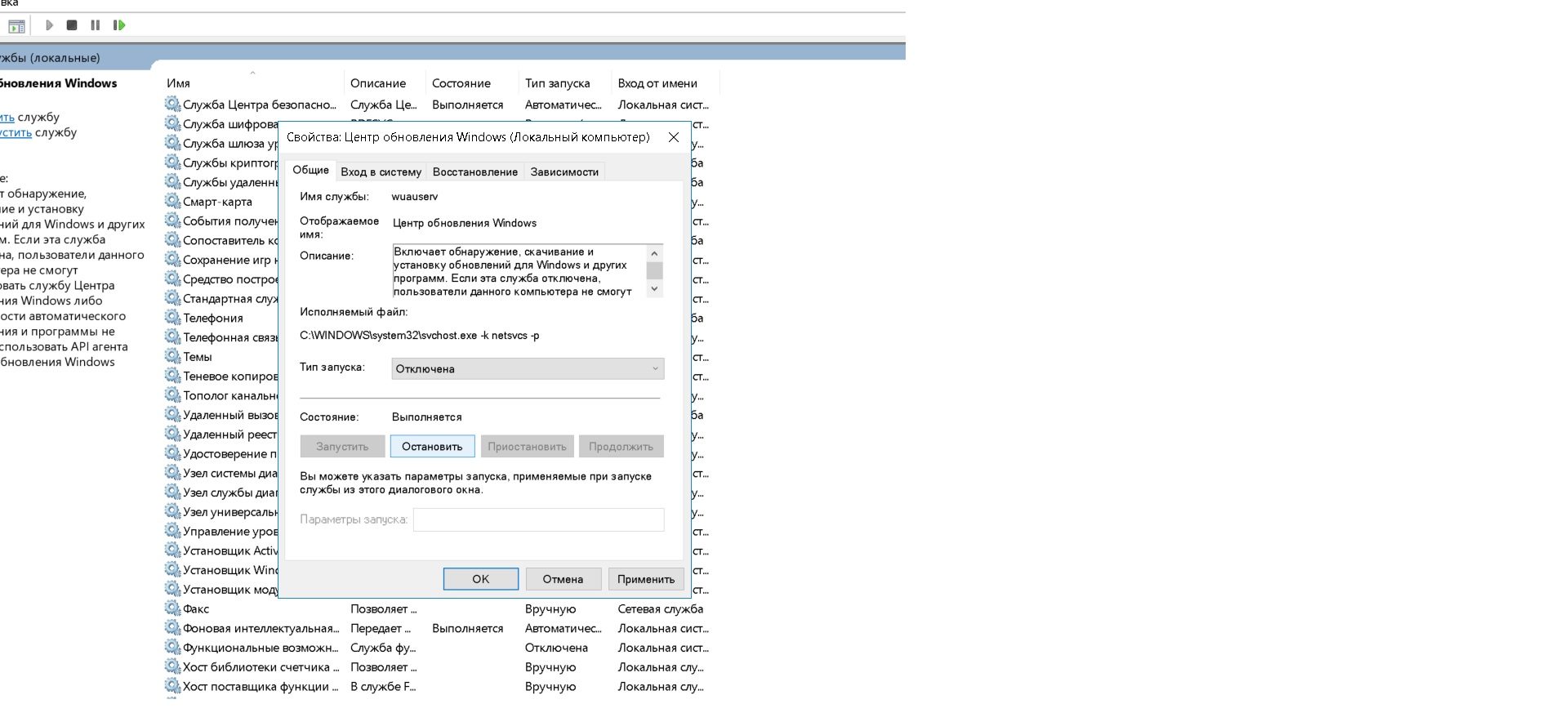
Τώρα το σύστημα δεν θα ενημερώνεται μέχρι να το ενεργοποιήσετε με τον ίδιο τρόπο.
Αναφορά! Το παράθυρο Υπηρεσίες και στις δύο εκδόσεις του λειτουργικού συστήματος μπορεί να ανοίξει ως εξής:
- Πατήστε ταυτόχρονα τα πλήκτρα "Win" και "R" στο πληκτρολόγιο.
- Στο παράθυρο "Εκτέλεση", πληκτρολογήστε την εντολή "services.msc" και πατήστε "Enter".
Μέσω της πλαϊνής γραμμής
Στην έκδοση 7 των Windows δεν υπάρχει sidebar. Τα Windows 10 το έχουν, αλλά δεν σας επιτρέπει κάθε έκδοση να ακυρώσετε ενημερώσεις.
Προσοχή! Στα Windows 10 Home, δεν μπορείτε να απενεργοποιήσετε τις ενημερώσεις συστήματος (μπορείτε μόνο να απενεργοποιήσετε πλήρως το κέντρο ενημέρωσης, όπως αναφέρθηκε στην προηγούμενη παράγραφο).Αυτή η δυνατότητα είναι διαθέσιμη μόνο στα Windows 10 Pro.
Εάν έχετε μια επαγγελματική έκδοση του λειτουργικού συστήματος, τότε θα χρειαστείτε:
- Στο πλάι της Έναρξης, κάντε κλικ στο "Ρυθμίσεις" (εικονίδιο με το γρανάζι).
- μεταβείτε στο "Ενημέρωση και ασφάλεια" και εκεί στη λίστα στα αριστερά βρείτε το "Windows Update" - εδώ πιθανότατα θα δείτε ποιες ενημερώσεις κατεβαίνουν αυτήν τη στιγμή.
- κάντε κλικ στο «Σύνθετες επιλογές»·
- Επιλέξτε το πλαίσιο δίπλα στο "Καθυστέρηση ενημερώσεων".
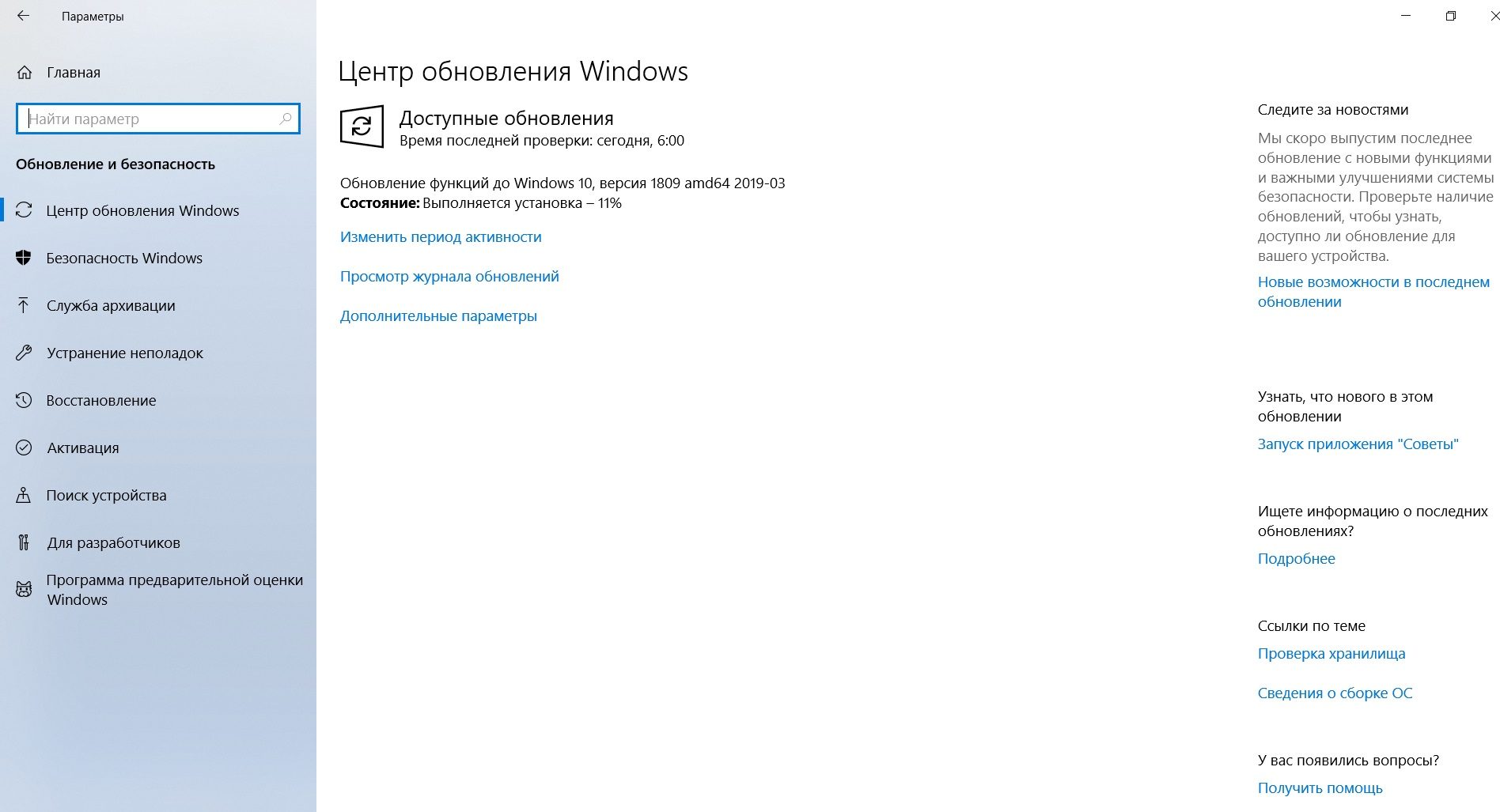
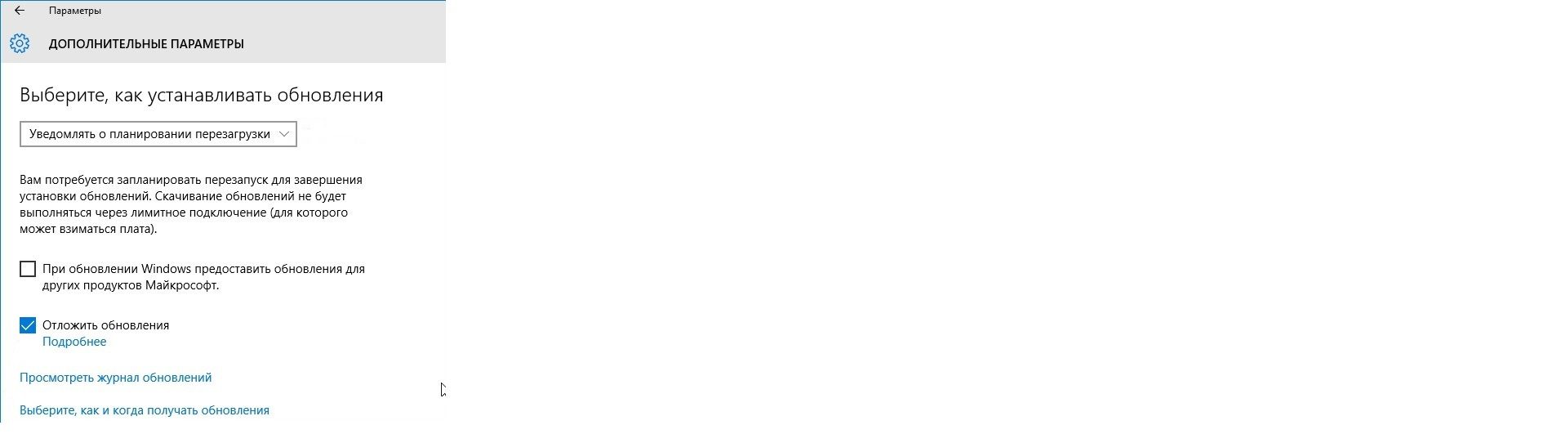
Εδώ μπορείτε επίσης να διαμορφώσετε την περαιτέρω διαδικασία στο μενού "Επιλογή τρόπου εγκατάστασης ενημερώσεων" (ιδίως, "Ειδοποίηση όταν προγραμματίζεται επανεκκίνηση").
Ετοιμος! Τώρα η λήψη και η εγκατάσταση ενημερώσεων θα ξεκινήσει μόνο εάν κάνετε κλικ στο αντίστοιχο κουμπί στο Windows Update.
Παρεμπιπτόντως, εάν διαμορφώσετε το Wi-Fi ως μετρημένη σύνδεση, το σύστημα δεν θα πραγματοποιήσει λήψη ενημερώσεων με την πρώτη ευκαιρία. Μπορείτε να λύσετε αυτό το πρόβλημα ως εξής:
- μεταβείτε ξανά στις "Ρυθμίσεις".
- ανοίξτε το "Δίκτυο και Διαδίκτυο" και επιλέξτε "Κατάσταση" στο αριστερό μενού.
- κάντε κλικ στην επιλογή "Αλλαγή ιδιοτήτων σύνδεσης".
- Μετακινήστε το ρυθμιστικό στη στήλη "Ορισμός ως μετρημένη σύνδεση".
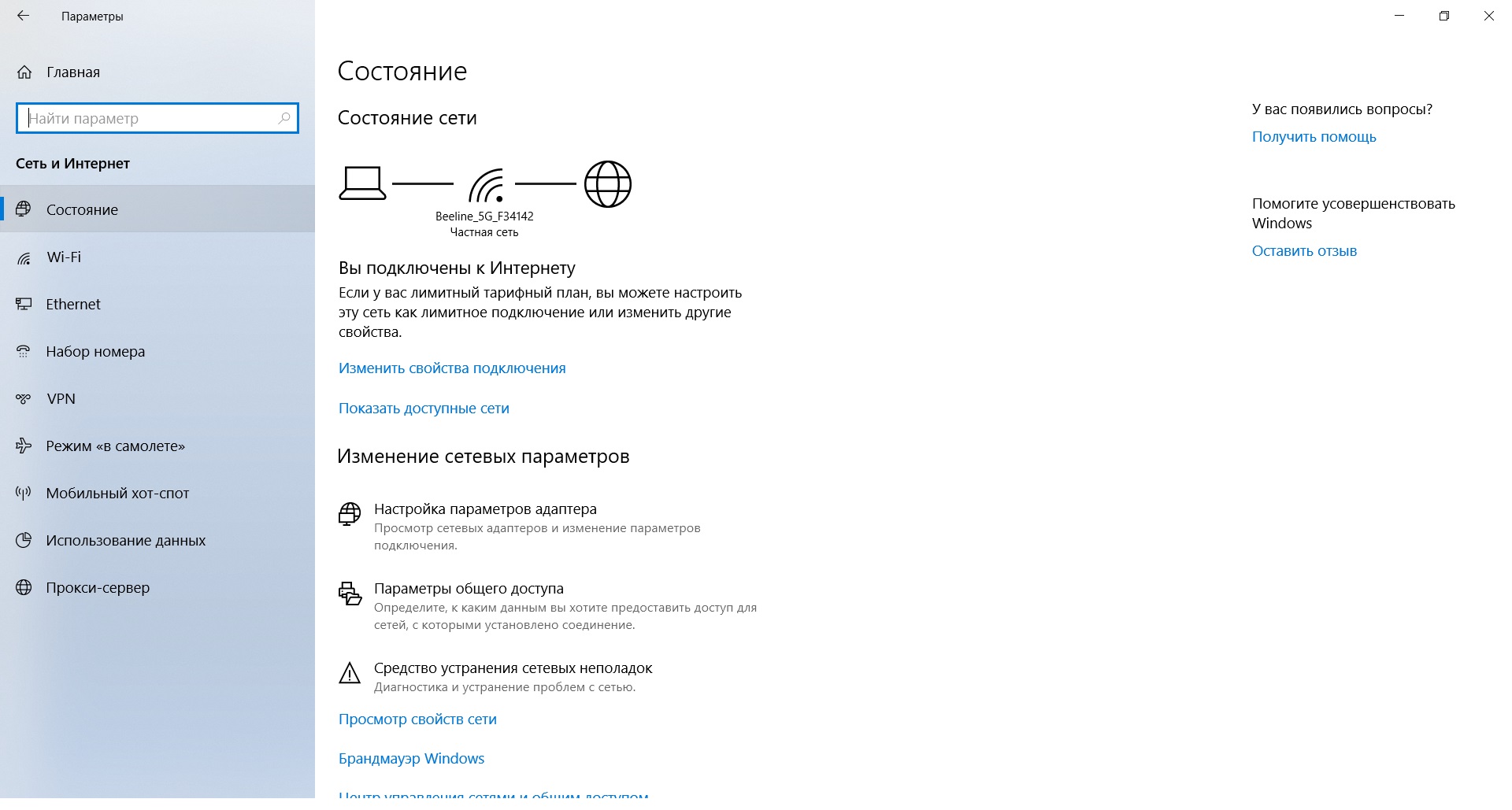
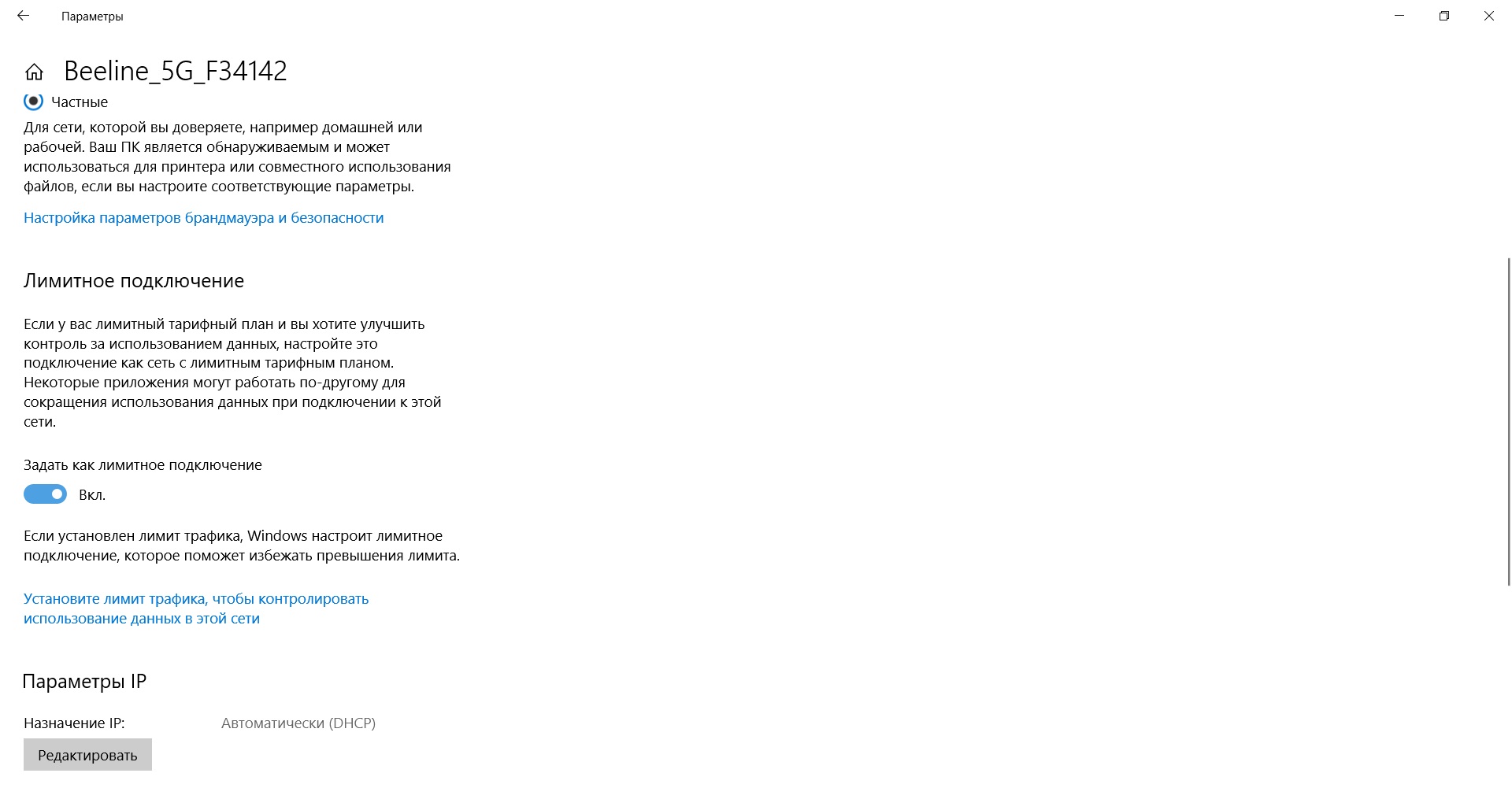
Αφού διαβάσετε αυτό το άρθρο, σίγουρα θα μπορείτε να διαμορφώσετε σωστά τη διαδικασία λήψης ενημερώσεων στον υπολογιστή σας. Μένει μόνο να σας υπενθυμίσουμε ότι αυτό πρέπει να γίνεται μόνο σε περιπτώσεις έκτακτης ανάγκης. Καλή τύχη!





