Πώς να απενεργοποιήσετε την κάμερα σε φορητό υπολογιστή
 Η ενσωματωμένη κάμερα είναι ένα από τα υποχρεωτικά χαρακτηριστικά κάθε φορητού υπολογιστή. Πολλοί χρήστες απενεργοποιούν τη συσκευή ως περιττή ή για άλλους λόγους. Μπορείτε να αντιμετωπίσετε αυτήν την εργασία χρησιμοποιώντας πολλές απλές και προσβάσιμες μεθόδους.
Η ενσωματωμένη κάμερα είναι ένα από τα υποχρεωτικά χαρακτηριστικά κάθε φορητού υπολογιστή. Πολλοί χρήστες απενεργοποιούν τη συσκευή ως περιττή ή για άλλους λόγους. Μπορείτε να αντιμετωπίσετε αυτήν την εργασία χρησιμοποιώντας πολλές απλές και προσβάσιμες μεθόδους.
Το περιεχόμενο του άρθρου
Η ανάγκη αποσύνδεσης
Το κύριο χαρακτηριστικό της ενσωματωμένης κάμερας σε φορητό υπολογιστή είναι η συνεχής λειτουργία της. Όταν ξεκινήσει, η συσκευή είναι έτοιμη να λειτουργήσει σε οποιαδήποτε απαιτούμενη εφαρμογή ή πρόγραμμα. Με παρατεταμένη χρήση, το στοιχείο μπορεί να αποτύχει, γεγονός που οδηγεί στην αγορά και σύνδεση μιας εξωτερικής συσκευής.
Σε ορισμένες περιπτώσεις, οι χρήστες προτιμούν μια εξωτερική κάμερα αντί για μια ενσωματωμένη. Αυτό οφείλεται στη βελτιωμένη ποιότητα εικόνας. Μετά τη σύνδεση, ο ιδιοκτήτης αντιμετωπίζει το πρόβλημα της έλλειψης σύνδεσης. Αυτό οφείλεται στο μπλοκάρισμα του συστήματος. Ο φορητός υπολογιστής διακόπτει το σήμα επειδή το ενσωματωμένο υλικό είναι προτεραιότητα για το σύστημα. Μπορείτε να συνδέσετε μια εξωτερική κάμερα μόνο αφού αποσυνδέσετε την ενσωματωμένη.
Για ορισμένους χρήστες, η απενεργοποίηση είναι υποχρεωτική. Αυτό οφείλεται στην προσωπική απροθυμία να είναι τακτικά κάτω από το όπλο της.
Αναφορά! Οι κατασκευαστές προσφέρουν επίσης ειδικά μικρά καλύμματα σιλικόνης για την κάμερα.
Πώς να απενεργοποιήσετε την κάμερα στα Windows 7
Αυτό το λειτουργικό σύστημα είναι το πιο δημοφιλές και σε ζήτηση τόσο σε φορητούς υπολογιστές όσο και σε προσωπικούς υπολογιστές. Στα Windows 7, μπορείτε να απενεργοποιήσετε την κάμερα απευθείας στο μενού. Σε αυτήν την περίπτωση, το ίδιο το πρόγραμμα οδήγησης είναι απενεργοποιημένο, πράγμα που σημαίνει ότι το ενσωματωμένο στοιχείο παύει να λειτουργεί στην προηγούμενη λειτουργία.
Πρώτα απ 'όλα, πρέπει να μεταβείτε στη "Διαχείριση Συσκευών". Στο παράθυρο που ανοίγει, θα είναι διαθέσιμη μια λίστα με τα προγράμματα οδήγησης συσκευών που είναι διαθέσιμα σε αυτόν τον φορητό υπολογιστή. Στην προτεινόμενη λίστα, επιλέξτε την ενότητα με συσκευές βίντεο. Όταν κάνετε κλικ, θα ανοίξει ένα παράθυρο στο οποίο υπάρχει ένα στοιχείο - κάμερα web. Η συσκευή μπορεί απλά να απενεργοποιηθεί σε περίπτωση που θα χρησιμοποιηθεί αργότερα ή θα διαγραφεί.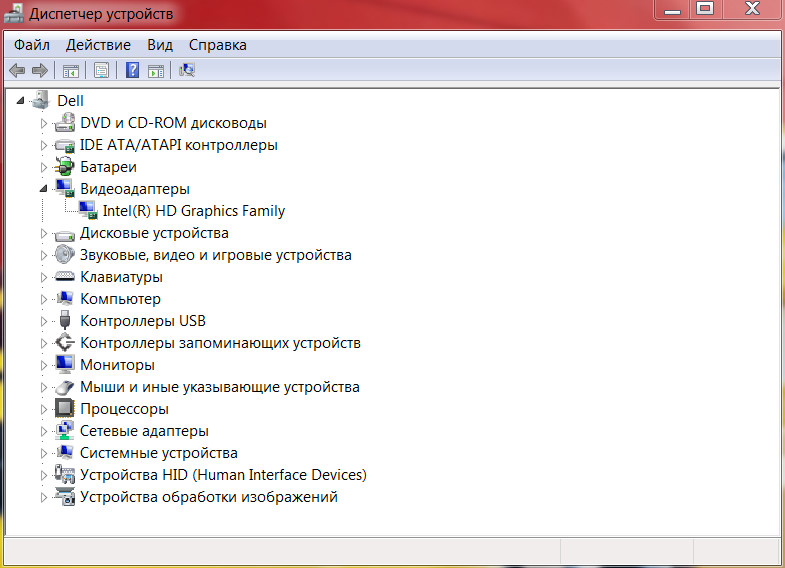
Πώς να απενεργοποιήσετε την κάμερα σε φορητό υπολογιστή με Windows 10
Αυτό το λειτουργικό σύστημα γίνεται όλο και πιο δημοφιλές. Τα περισσότερα νέα μοντέλα φορητών υπολογιστών κυκλοφορούν με βάση τα Windows 10. Οι λειτουργίες τέτοιων συσκευών διαφέρουν κατά πολλούς τρόπους από τα συνηθισμένα Windows 7. Η διαδικασία τερματισμού λειτουργίας είναι πιο απλοποιημένη από ό,τι περιγράφεται παραπάνω.
Κάνοντας κλικ στο κουμπί "Έναρξη", εμφανίζεται το στοιχείο "Ρυθμίσεις συστήματος". Στις ρυθμίσεις πρέπει να βρείτε την ενότητα "Απόρρητο". Αυτή η ενότητα περιέχει το παράθυρο "Κάμερα". Αφού κάνετε κλικ, θα εμφανιστεί ένα παράθυρο με γενικές ρυθμίσεις εφαρμογής. Για να απενεργοποιήσετε τη συσκευή, μετακινήστε το ρυθμιστικό προς την αντίθετη κατεύθυνση. Με αυτόν τον τρόπο μπορείτε να απενεργοποιήσετε την κάμερα σε φορητό υπολογιστή με Windows 10.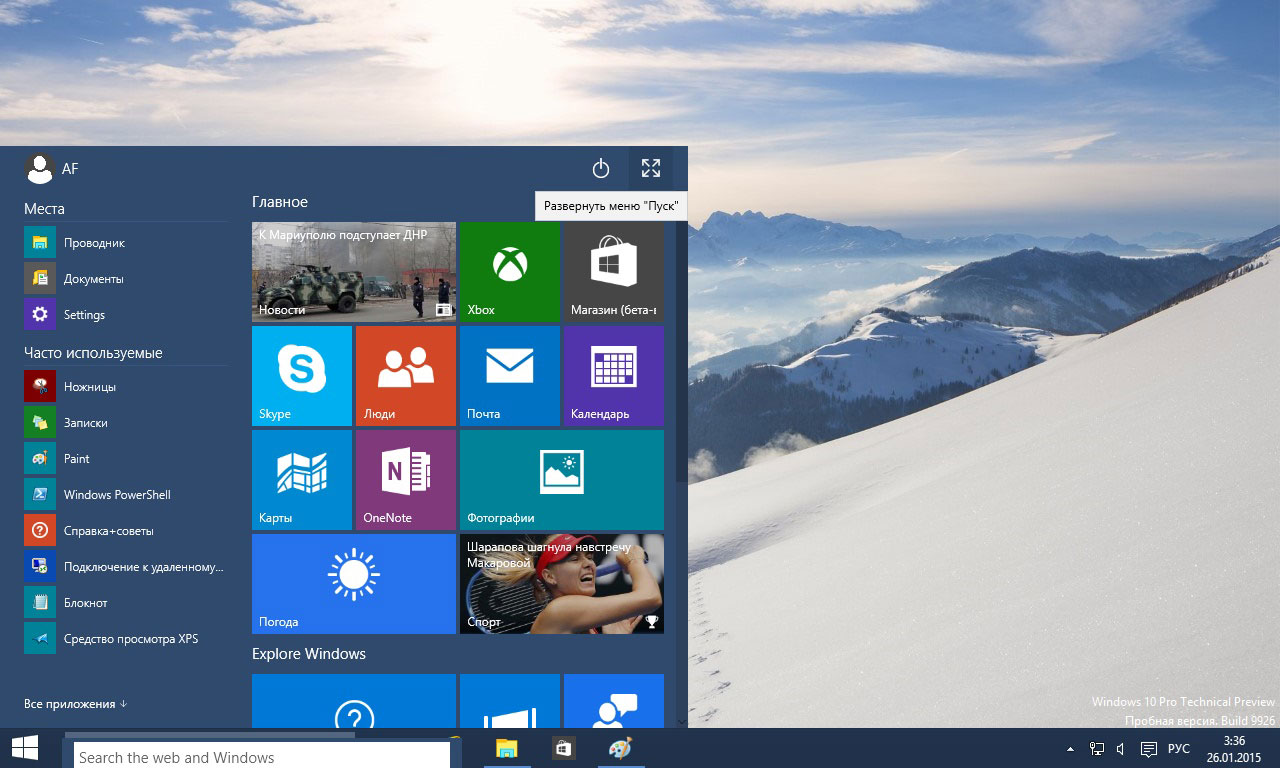
Αναφορά! Μπορείτε να το απενεργοποιήσετε με τον ίδιο τρόπο όπως σε συσκευές με Windows 7.
Απενεργοποίηση της κάμερας μέσω BIOS
Αυτή η επιλογή για τη διακοπή της λειτουργίας της κάμερας μπορεί να ονομαστεί η πιο αξιόπιστη. Με άλλες μεθόδους τερματισμού λειτουργίας, είναι δυνατή η επανεκκίνηση του προγράμματος οδήγησης εάν το πρόγραμμα έχει μολυνθεί από ιούς.Όταν απενεργοποιηθεί μέσω BIOS, αυτή η πιθανότητα εξαλείφεται εντελώς.
Πρώτα απ 'όλα, πρέπει να μπείτε στο BIOS. Για να το κάνετε αυτό, πατήστε το πλήκτρο Del κατά την εκκίνηση. Βρίσκεται στην κάτω γραμμή του πληκτρολογίου στη δεξιά πλευρά.
Αναφορά! Ένα άλλο κλειδί μπορεί να χρησιμοποιηθεί για την είσοδο. Μπορείτε να βρείτε το επιθυμητό όνομα στη γωνία της οθόνης κατά την εκκίνηση της συσκευής. Το στοιχείο καθορίζεται από τον ίδιο τον κατασκευαστή.
Αφού συνδεθείτε, πρέπει να βρείτε την ενότητα Λειτουργίες USB. Λάβετε υπόψη ότι το όνομα του ίδιου του φακέλου μπορεί να αλλάξει ανάλογα με την έκδοση του BIOS. Κατά την αναζήτηση, πρέπει να βρείτε το φάκελο Onboard Device Configuration και να συνδεθείτε.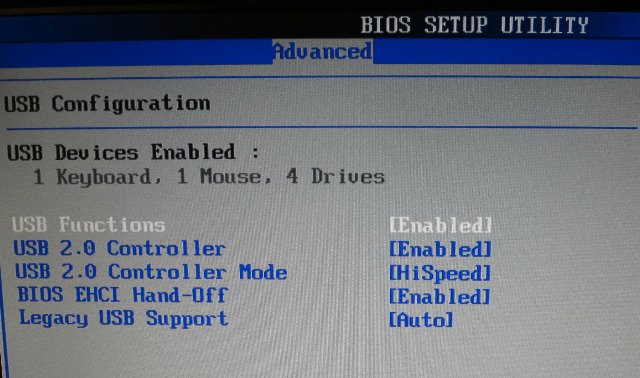
Αυτός ο φάκελος περιέχει την ενότητα Onboard Camera, η οποία είναι υπεύθυνη για τη λειτουργία της κάμερας στη συσκευή. Το ρυθμιστικό που βρίσκεται κοντά μετακινείται στην ανενεργή θέση. Για ακριβή τερματισμό λειτουργίας, θα πρέπει να αποθηκεύσετε τις νέες ρυθμίσεις. Αυτό απαιτεί μια διπλανή καρτέλα με μια ενότητα Αποθήκευση και Έξοδος. Κατά την αποθήκευση, το πρόγραμμα θα επαναφορτωθεί και η κάμερα θα απενεργοποιηθεί.
Σπουδαίος! Αυτές οι οδηγίες μπορεί να διαφέρουν για κάθε μοντέλο. Κατά την εργασία, συνιστάται να βρείτε τα ακριβή βήματα της διαδικασίας στον ιστότοπο του κατασκευαστή ή στις παρεχόμενες οδηγίες χρήσης.
Πώς να απενεργοποιήσετε την κάμερα στο macOS
Τα προϊόντα της Apple είναι αυτή τη στιγμή τα πιο δημοφιλή. Οι χρήστες σημειώνουν την υψηλή ποιότητα, το ευρύ φάσμα λειτουργιών και τον κομψό σχεδιασμό smartphone, MacBook και tablet. Η ίδια η κάμερα σε αυτές τις συσκευές ονομάζεται iSight και απαιτείται ειδική δέσμη ενεργειών για την απενεργοποίησή της.
Αυτό το σενάριο ονομάζεται isight disabler και είναι διαθέσιμο για λήψη στο Διαδίκτυο. Πληκτρολογώντας το επιθυμητό όνομα σε μια μηχανή αναζήτησης, είναι εύκολο να βρείτε το απαιτούμενο πρόγραμμα. Μετά τη λήψη, το σενάριο πρέπει να εκτελεστεί. Όταν εκκινηθεί, ανοίγει ένα αναδυόμενο παράθυρο με 2 κουμπιά.Ένα κουμπί είναι υπεύθυνο για την ενεργοποίηση και τη λειτουργία του εξοπλισμού, το δεύτερο είναι για την απενεργοποίησή του. Για να απενεργοποιήσετε τη συσκευή, επιλέξτε το κουμπί Disable Isight.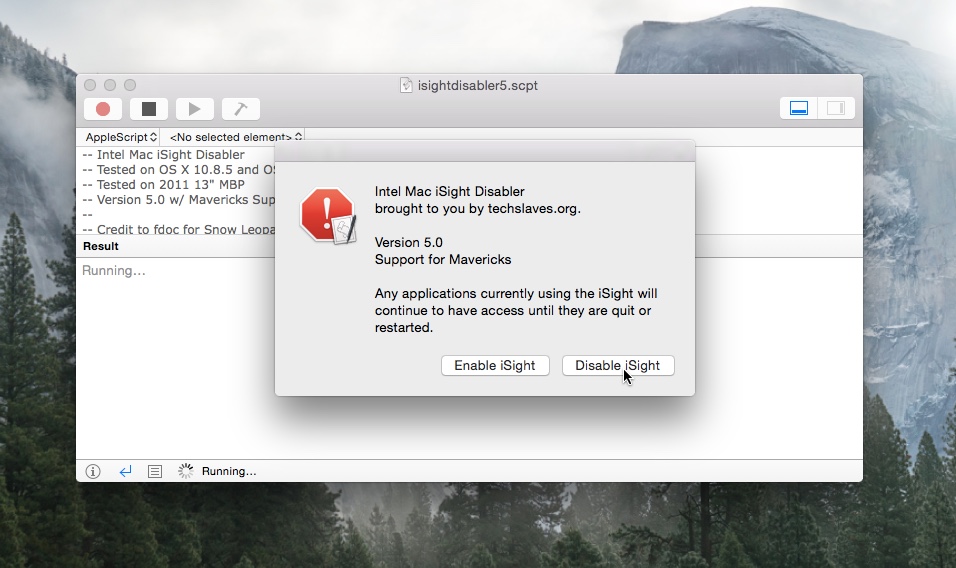
Προσοχή! Εάν καταστεί απαραίτητο να ενεργοποιηθεί, η διαδικασία πραγματοποιείται με τον ίδιο τρόπο όταν χρησιμοποιείτε άλλο κλειδί στο παράθυρο.
Απενεργοποίηση μέσω προγράμματος περιήγησης
Πολλοί ιστότοποι ενεργοποιούν λειτουργίες υλικού όταν χρησιμοποιούνται. Μπορείτε να πραγματοποιήσετε τη διαδικασία απενεργοποίησης μέσω των ρυθμίσεων του ίδιου του προγράμματος περιήγησης.
Παράδειγμα τερματισμού λειτουργίας στο Google Chrome:
- Το μενού ανοίγει κάνοντας κλικ στις τρεις τελείες στην επάνω δεξιά γωνία.
- Επιλέξτε το στοιχείο "Ρυθμίσεις".
- Ανοίγει η ενότητα "Για προχωρημένους", η οποία βρίσκεται στο κάτω μέρος του παραθύρου.
- Στη συνέχεια, πρέπει να κάνετε δεξί κλικ στη γραμμή "Ρυθμίσεις περιεχομένου".
- Στη συνέχεια, κάντε κλικ στη γραμμή "Κάμερα".
- Στη συνέχεια, μετακινήστε το ρυθμιστικό στην αντίθετη πλευρά στην ενότητα "Άδεια πρόσβασης".
Η διαδικασία πραγματοποιείται με παρόμοιο τρόπο στα προγράμματα περιήγησης Yandex και Opera.
Ένας φορητός υπολογιστής απλοποιεί την εργασία με έγγραφα, σας βοηθά να πραγματοποιείτε οικονομικές συναλλαγές και να περνάτε άνετα τον ελεύθερο χρόνο σας. Η ύπαρξη κάμερας βοηθά στην επικοινωνία βίντεο, την εγγραφή βίντεο και τη λήψη φωτογραφιών. Το ενσωματωμένο υλικό δεν είναι πάντα υψηλής ποιότητας, γεγονός που οδηγεί στην αγορά μιας συσκευής τρίτου κατασκευαστή. Για να εγκαταστήσετε σωστά την εξωτερική κάμερα, πρέπει να απενεργοποιήσετε την ενσωματωμένη στο φορητό υπολογιστή.





