Πώς να τραβήξετε ένα στιγμιότυπο οθόνης της οθόνης σας

Ένα στιγμιότυπο οθόνης είναι ένα στιγμιότυπο του τι εμφανίζεται αυτήν τη στιγμή στην οθόνη (φυσικά, χωρίς τη χρήση κάμερας). Ταυτόχρονα, η ποιότητα της εικόνας παραμένει ίδια με την αρχική, δηλαδή 72 dpi. Ίσως χρειαστεί να τραβήξετε ένα στιγμιότυπο οθόνης για πολλούς λόγους - εμφανίστηκε ένα σφάλμα για να το στείλετε στην υπηρεσία υποστήριξης, μια απόδειξη πληρωμής για να την παρουσιάσετε στον πωλητή, γενικά - αυτό είναι ένα έγγραφο παρόμοιο με φωτοαντίγραφο εκτός σύνδεσης, που υποδεικνύει ότι αυτό η εικόνα ήταν στην οθόνη.
Υπάρχουν διάφοροι τρόποι για να δημιουργήσετε ένα στιγμιότυπο οθόνης (γνωστός και ως στιγμιότυπο οθόνης, στην ορολογία του υπολογιστή). Το πιο απλό είναι να χρησιμοποιήσετε τα εργαλεία του λειτουργικού συστήματος. Υπάρχει ακόμη και ένα σπάνιο κουμπί στα πληκτρολόγια για αυτό - αλλά αυτή η μέθοδος απαιτεί πρόσθετα βήματα. Ως εκ τούτου, μια ολόκληρη βιομηχανία προγραμμάτων στιγμιότυπων οθόνης έχει αναπτυχθεί, από τα πιο απλά, ενσωματωμένα στο σύγχρονο λειτουργικό σύστημα των Windows ξεκινώντας από την έβδομη έκδοση, έως προγράμματα που σας επιτρέπουν να επεξεργαστείτε μια εικόνα "εν κινήσει" και να προσθέσετε επιγραφές, βέλη κ.λπ. Με μια λέξη, για να τονιστεί πλήρως η προσοχή του χρήστη εστιάζεται σε αυτό ακριβώς που πρέπει να του δείξει. Μια περαιτέρω επέκταση είναι οι διαδικτυακές υπηρεσίες - αυτό σας επιτρέπει να δημοσιεύσετε αμέσως μια εικόνα οθόνης στο Διαδίκτυο και να λάβετε έναν σύνδεσμο προς αυτήν για αποστολή στον παραλήπτη.
Είναι ενδιαφέρον να γνωρίζουμε ότι οι instant messenger (Skype, WatsApp) έχουν τη δυνατότητα σε ένα απεσταλμένο μήνυμα όχι μόνο να εμφανίζουν έναν σύνδεσμο προς ένα στιγμιότυπο οθόνης που τραβήχτηκε από τις περισσότερες διαδικτυακές υπηρεσίες, αλλά και την ίδια την εικόνα. Σε αυτό το άρθρο θα εξετάσουμε τρόπους λήψης στιγμιότυπων οθόνης.
Το περιεχόμενο του άρθρου
Πώς να τραβήξετε ένα στιγμιότυπο οθόνης χρησιμοποιώντας το Print Screen
Αυτή είναι η παλαιότερη και σχεδόν πάντα λειτουργική μέθοδος. Χρονολογείται από την εποχή που τα πάντα εμφανίζονταν στις οθόνες απλώς ως κείμενο, και οι εκτυπωτές ήταν εκτυπωτές dot matrix, επικεντρωμένοι κυρίως στην εκτύπωση συμβολικών πληροφοριών, κάτι παρόμοιο με μια γραφομηχανή. Για να καταγράψετε γρήγορα αυτό που βλέπει ο χρήστης στην οθόνη, υπάρχει ένα κουμπί Print Screen στο πληκτρολόγιο. Αφού το πατήσετε, το κείμενο από την οθόνη στάλθηκε απευθείας στον εκτυπωτή. Αυτό συνέβαινε στις μέρες των διεπαφών που βασίζονταν σε κείμενο (DOS, κονσόλα Unix, για παράδειγμα).
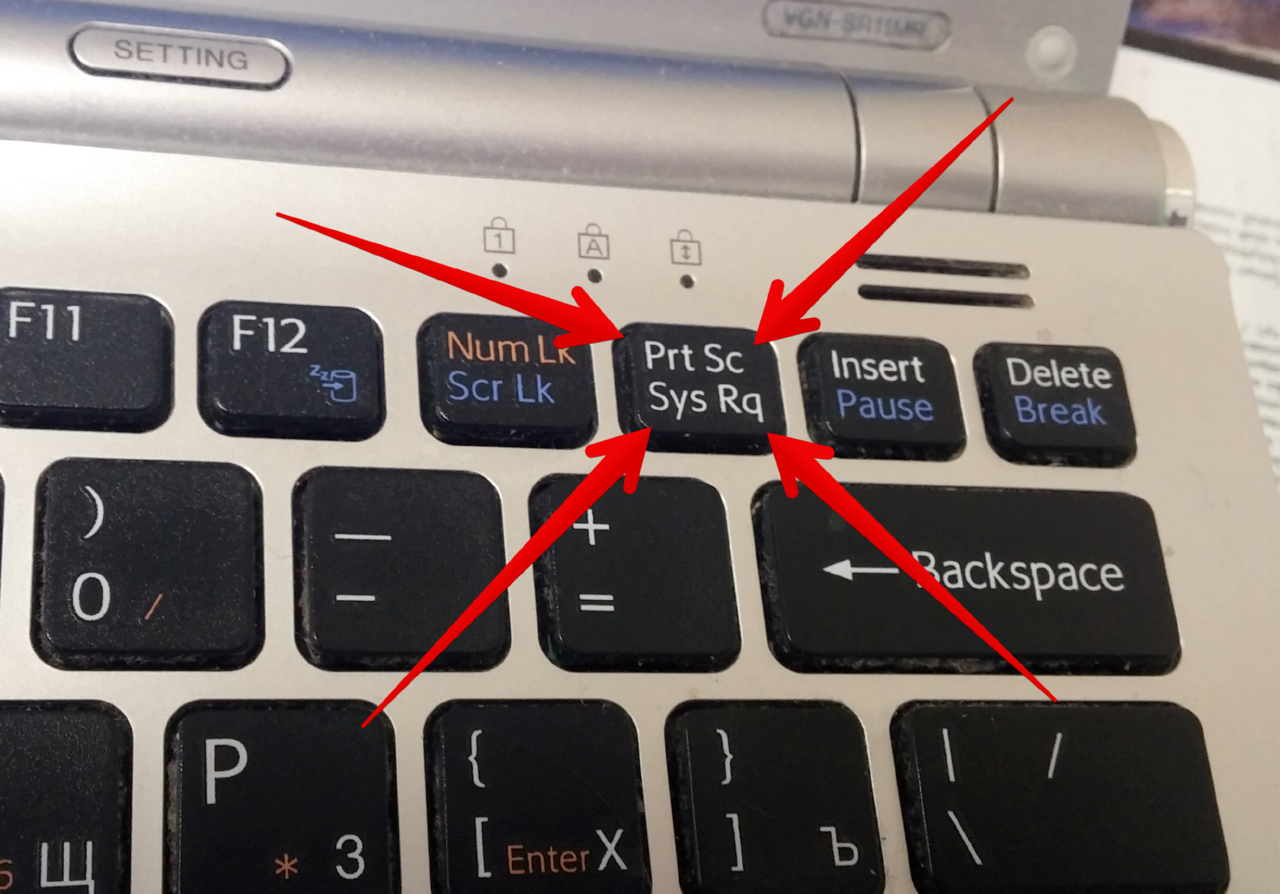
ΑΝΑΦΟΡΑ! Με την έλευση της γραφικής διεπαφής - ιδίως των Windows, η οθόνη άρχισε να αντιγράφεται ως εικόνα και να μην αποστέλλεται στον εκτυπωτή, αλλά να τοποθετείται στο πρόχειρο. Αυτή η λειτουργία είναι πολύ βολική όταν δεν υπάρχει τίποτα άλλο "στο χέρι" και πρέπει να λάβετε μια εικόνα αμέσως.
Μειονεκτήματα - θα πρέπει να το επικολλήσετε από το buffer κάπου, από το Word και το Paint στο Photoshop, να το επεξεργαστείτε σε αυτό το πρόγραμμα, εάν είναι απαραίτητο, να το αποθηκεύσετε στο δίσκο και με κάποιο τρόπο να το στείλετε στον παραλήπτη. Φυσικά, πρέπει να έχετε ένα τέτοιο πρόγραμμα και δεξιότητες για να δουλέψετε με αυτό.
Βήμα προς βήμα, η διαδικασία μοιάζει με αυτό:
- Αναζητούμε το κουμπί Print Screen. Σε φορητούς υπολογιστές, εάν το Print Screen είναι γραμμένο στην άκρη του πλήκτρου ή σε διαφορετικό χρώμα, λειτουργεί κρατώντας πατημένο το πλήκτρο Fn.
- Την κατάλληλη στιγμή, πατήστε το πλήκτρο. Εξωτερικά δεν θα συμβεί τίποτα, αλλά η οθόνη θα «φωτογραφηθεί» και θα αποθηκευτεί στη μνήμη του υπολογιστή, στο πρόχειρο.
- Στη συνέχεια, η εικόνα από το buffer πρέπει να τοποθετηθεί κάπου. Μπορείτε να το κάνετε αυτό στην επιθυμητή θέση στο έγγραφο του Word πατώντας Ctrl+V.Εάν η εικόνα δεν χρειάζεται σε έγγραφο, αλλά ως ξεχωριστό αρχείο, χρησιμοποιήστε το MS Paint (Έναρξη - Προγράμματα - Αξεσουάρ - Ζωγραφική), όπου εισάγουμε επίσης από το buffer.
Για όσους έχουν άλλα προγράμματα και δεξιότητες επεξεργασίας εικόνας - το Photoshop, για παράδειγμα, ο αλγόριθμος παραμένει ο ίδιος.
Το αρχείο που προκύπτει μπορεί να επεξεργαστεί κατά την κρίση σας και να αποθηκευτεί. Στη συνέχεια μπορεί να σταλεί εύκολα στον παραλήπτη ή να χρησιμοποιηθεί για κάποιο άλλο σκοπό.
Πώς να τραβήξετε ένα στιγμιότυπο οθόνης της οθόνης σας χρησιμοποιώντας το Snipping Tools
Το "Scissors" είναι ένα ειδικό πρόγραμμα που παρέχεται στάνταρ με όλα τα συστήματα Windows ξεκινώντας από την έκδοση 7.
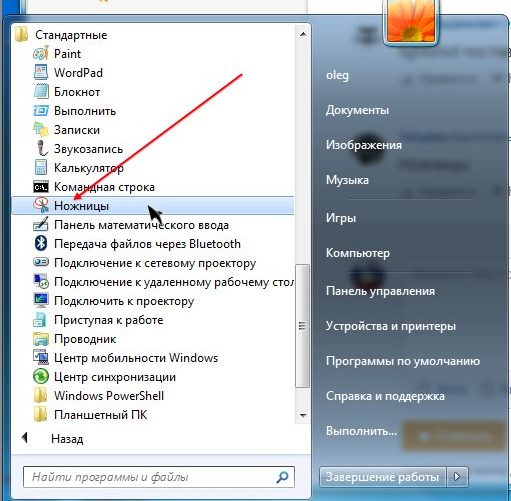
Βρίσκεται στο μενού Έναρξη, «Προγράμματα – Αξεσουάρ – Εργαλείο αποκοπής». Μετά την εκκίνηση, ο χρήστης καλείται να επιλέξει μια περιοχή της οθόνης για να τραβήξει ένα στιγμιότυπο οθόνης. Αυτή δεν είναι μόνο μια ορθογώνια περιοχή, αλλά και μια ελεύθερη μορφή, η οποία είναι πολύ πολύτιμη εάν δεν θέλετε να εμφανίζονται πάρα πολλές πληροφορίες από την οθόνη σας.
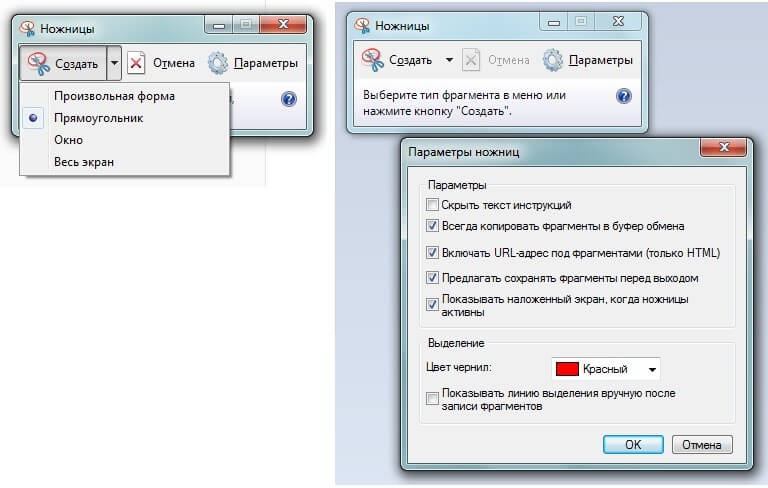
Αφού τραβήξετε ένα στιγμιότυπο οθόνης, θα ανοίξει αυτόματα σε ένα μίνι πρόγραμμα επεξεργασίας όπου μπορείτε να χρησιμοποιήσετε ένα έγχρωμο μολύβι για να σχεδιάσετε λεπτές γραμμές και έναν δείκτη για να τονίσετε το κείμενο. Η τελική εικόνα αποθηκεύεται σε μορφή PNG, GIF, JPG.
Έτσι, το "Scissors", αν και δεν είναι ένας άμεσος τρόπος λήψης στιγμιότυπου οθόνης, είναι αρκετά κατάλληλο για απλές εργασίες που δεν απαιτούν επεξεργασία εικόνας. Ταυτόχρονα, είναι δυνατό να προσελκύσετε την προσοχή του παραλήπτη στο επιθυμητό τμήμα της εικόνας.
Προγράμματα για λήψη στιγμιότυπων οθόνης
Υπάρχουν επίσης κυριολεκτικά εκατοντάδες προγράμματα τρίτων που κάνουν το σενάριο πολύ πιο βολικό - με την έννοια ότι με τη βοήθειά τους μπορείτε όχι μόνο να αποθηκεύσετε την εικόνα στο δίσκο, αλλά και να την δημοσιεύσετε για δημόσια πρόσβαση στον ιστότοπό σας στο Διαδίκτυο, τοποθετώντας ένα σύνδεσμος για προβολή απευθείας στο πρόχειρο.
ΠΡΟΣΟΧΗ! Ένας τέτοιος σύνδεσμος είναι μοναδικός και πολύπλοκος, επομένως είναι αδύνατο για έναν ξένο να τον πάρει και να κοιτάξει την οθόνη σας.
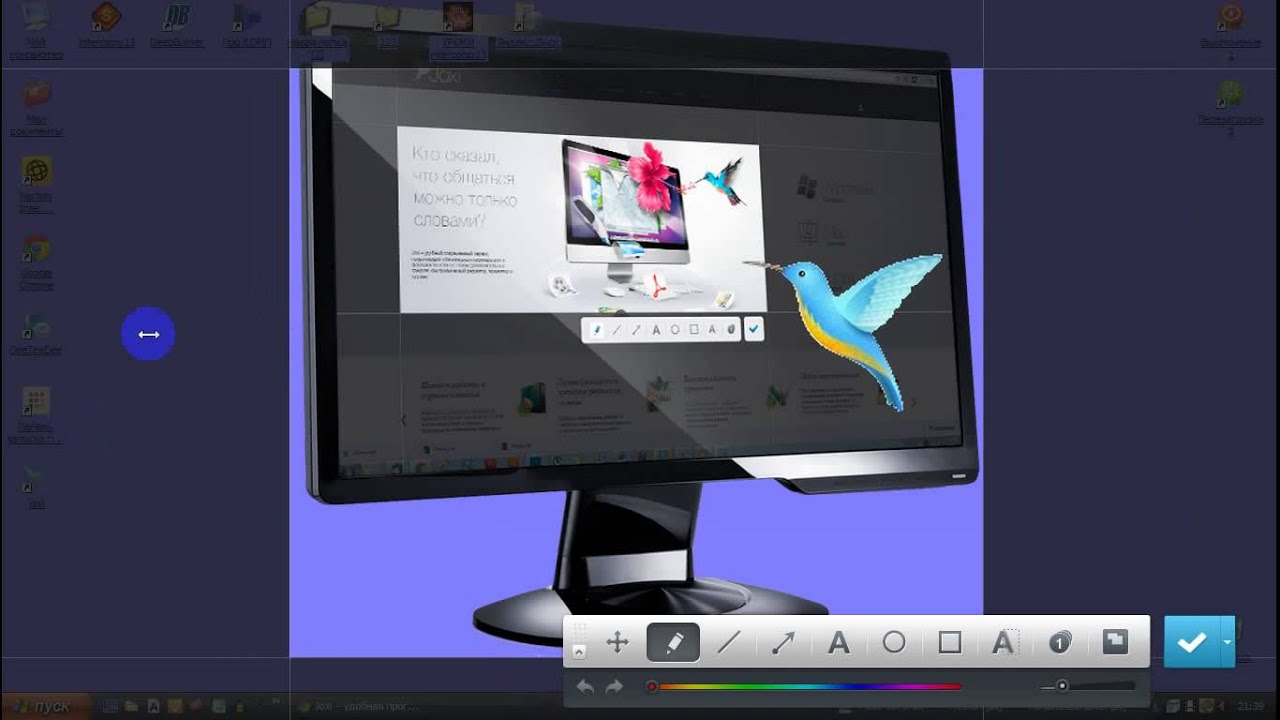
Τέτοια προγράμματα έχουν τεράστια λειτουργικότητα για την επεξεργασία ενός στιγμιότυπου οθόνης - τόσο διαδραστικά μαρκάροντας την περιοχή του, περιστρέφοντάς το, ρυθμίζοντας τη φωτεινότητα και την αντίθεση, όσο και προσθέτοντας βέλη, σύμβολα, σχόλια κειμένου και σχεδιάζοντας διάφορα σχήματα πάνω από το στιγμιότυπο οθόνης.
Ένα από τα πιο κοινά και λειτουργικά προγράμματα είναι το Joxi. Αφού κάνετε κλικ στο εικονίδιο ή το εικονίδιο του, θα πρέπει να επιλέξετε την περιοχή αντιγραφής.
Στη συνέχεια - μια τεράστια ποικιλία εργαλείων, μέχρι τις αυτόματα αριθμημένες περιοχές, η χρήση οποιουδήποτε χρώματος - όλα όσα χρειάζεστε για να εφαρμόσετε επεξηγήσεις στην εικόνα.
Μπορείτε να το αποθηκεύσετε απευθείας στον Ιστό - να το μοιραστείτε στα κοινωνικά δίκτυα ή στο δίσκο.
Εάν ο στόχος είναι να μοιραστείτε γρήγορα ένα τμήμα οθόνης με φίλους ή να το ενσωματώσετε σε ένα έγγραφο/ιστολόγιο, τέτοια προγράμματα θα είναι η καλύτερη επιλογή.





