Ποιος είναι ο καλύτερος ρυθμός ανανέωσης οθόνης;
 Η λίστα με τις πιο σημαντικές λειτουργικές παραμέτρους των οθονών υπολογιστών περιλαμβάνει ρυθμό ανανέωσης. Αυτό το άρθρο θα σας βοηθήσει να απαντήσετε σε ερωτήσεις σχετικά με το τι είναι, γιατί μπορεί να χρειαστεί προσαρμογή και επίσης σε ποιες περιπτώσεις, αντίθετα, η αναδιαμόρφωση δεν έχει νόημα.
Η λίστα με τις πιο σημαντικές λειτουργικές παραμέτρους των οθονών υπολογιστών περιλαμβάνει ρυθμό ανανέωσης. Αυτό το άρθρο θα σας βοηθήσει να απαντήσετε σε ερωτήσεις σχετικά με το τι είναι, γιατί μπορεί να χρειαστεί προσαρμογή και επίσης σε ποιες περιπτώσεις, αντίθετα, η αναδιαμόρφωση δεν έχει νόημα.
Το περιεχόμενο του άρθρου
Ποια παράμετρος είναι η βέλτιστη;
Η απάντηση σε αυτή την ερώτηση εξαρτάται από το μοντέλο οθόνης. Για παράδειγμα, στις παλιές οθόνες CRT το εύρος των παραμέτρων περιλαμβανόταν από 60 έως 85 hertz και ορισμένα μοντέλα μπορούσαν να φτάσουν ακόμη και τα 100 hertz· συχνά μετά την αγορά υπήρχε ανάγκη για χειροκίνητη ρύθμιση.
Οι σύγχρονες οθόνες IPS LCD, παρόλο που έχουν αναμφίβολα υψηλότερα ποιοτικά χαρακτηριστικά σύμφωνα με άλλα κριτήρια, έχουν μέγιστο ρυθμό ανανέωσης 60 hertz, ο οποίος, κατά κανόνα, δεν απαιτεί επαναδιαμόρφωση. Ακόμα κι αν αυτή η παράμετρος είναι υψηλότερη για οθόνες CRT, το IPS θα έχει ακόμα καλύτερα αποτελέσματα, καθώς χρησιμοποιούν τεχνολογία για τη δημιουργία εικόνων σε ολόκληρη την οθόνη και όχι γραμμή προς γραμμή, όπως στην προηγούμενη έκδοση.
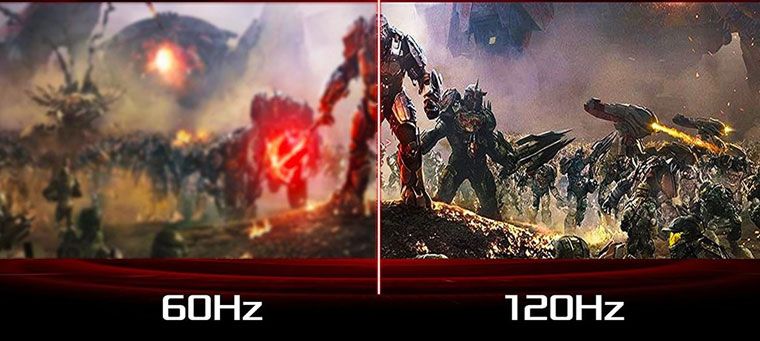
ΑΝΑΦΟΡΑ! Ένα πιο γρήγορο μοντέλο είναι το TN, αυτή η παράμετρος φτάνει τα 120 και μερικές φορές μέχρι τα 144 hertz.
Με βάση αυτό, θα μπορούσε κανείς να συμπεράνει ότι όσο υψηλότερος είναι ο ρυθμός ανανέωσης, τόσο το καλύτερο, και αυτό μπορεί να παίξει καθοριστικό ρόλο κατά την επιλογή μιας οθόνης. Είναι όμως αλήθεια αυτό;
Ποια είναι η σημασία της παραμέτρου
Αρχικά, ας προσπαθήσουμε να καταλάβουμε τι περιλαμβάνει αυτή η έννοια.Έχει να κάνει με την ανθρώπινη αντίληψη και ακόμη και τη δομή του ματιού, οπότε ας ξεκινήσουμε από αυτό.
Βιολογικά συμβαίνει έτσι ώστε η ανθρώπινη όραση να αντιλαμβάνεται την κίνηση καλύτερα στο περιφερειακό της μέρος παρά στο κεντρικό τμήμα της. Αλλά δεδομένου ότι οι πληροφορίες από την οθόνη γίνονται αντιληπτές από εμάς ακριβώς στο κεντρικό τμήμα των ματιών, οι κινηματογραφιστές το χρησιμοποιούν από την εφεύρεση του κινηματογράφου, για να σώσουν το φιλμ, μετακινώντας το φιλμ με ταχύτητα 24 καρέ ανά δευτερόλεπτο - ο ελάχιστος αριθμός πλαισίων για την ψευδαίσθηση της συνεχούς κίνησης, και όχι ένα σύνολο διαφανειών.
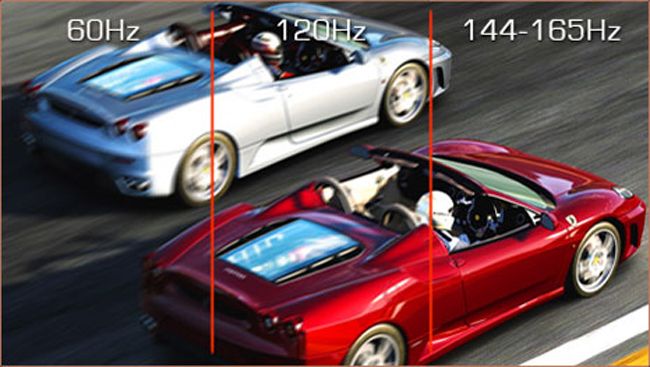
Ωστόσο, όταν πρόκειται για παιχνίδια στον υπολογιστή, τα 24 καρέ ανά δευτερόλεπτο δεν είναι αρκετά. Το γεγονός είναι ότι η κίνηση που καταγράφεται από την κάμερα είναι φυσικά «θολή», αλλά επειδή η εστίαση είναι συνήθως σε ένα αντικείμενο, το θάμπωμα του φόντου δεν είναι αισθητό. Σε ένα παιχνίδι υπολογιστή, εάν αυτό δεν παρέχεται σε λογισμικό, ακόμη και το πιο γρήγορο και δυναμικό καρέ μπορεί να τεθεί σε παύση και όλες οι λεπτομέρειες θα είναι καθαρά ορατές, καθώς αυτό υπολογίστηκε από την κάρτα βίντεο κατά τη στιγμή της εγκατάστασης. Με ταχύτητα 24 καρέ ανά δευτερόλεπτο, το κινούμενο σχέδιο φαίνεται «σπασμωδικό» και όχι ομαλό.
Έχει αποδειχθεί πειραματικά ότι η βέλτιστη ταχύτητα για την προβολή ενός βιντεοπαιχνιδιού είναι 50 καρέ ανά δευτερόλεπτο. Σε αυτήν την περίπτωση, γιατί χρειάζεστε ρυθμό ανανέωσης υψηλότερο από αυτό το νούμερο; Το γεγονός είναι ότι κάθε οθόνη έχει χρόνο απόκρισης, πολύ μικρό, μετρημένο σε χιλιοστά του δευτερολέπτου, αλλά εξακολουθεί να υπάρχει. Αντίστοιχα, όσο περισσότερα σήματα φτάνουν στη μήτρα, τόσο πιο ομαλή θα είναι η εικόνα, την οποία θα μπορεί να επεξεργαστεί η οθόνη.
Αντίστοιχα, για κανονική χρήση υπολογιστή, συμπεριλαμβανομένης της παρακολούθησης βίντεο, ο ρυθμός ανανέωσης 60 hertz είναι η καλύτερη επιλογή. Για τα σύγχρονα βιντεοπαιχνίδια, θα χρειαστείτε τουλάχιστον το διπλάσιο.
Πώς να μάθετε
Εάν είστε χρήστης των Windows 7 ή 8, κάντε κλικ σε έναν κενό χώρο στην επιφάνεια εργασίας σας και επιλέξτε "Ανάλυση οθόνης"
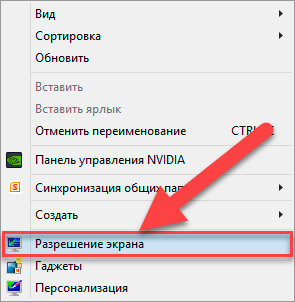
Εάν υπάρχουν πολλές οθόνες, στο στοιχείο "Εμφάνιση", επιλέξτε αυτό που χρειάζεστε και, στη συνέχεια, προχωρήστε στο επόμενο βήμα - "Προηγμένες επιλογές".
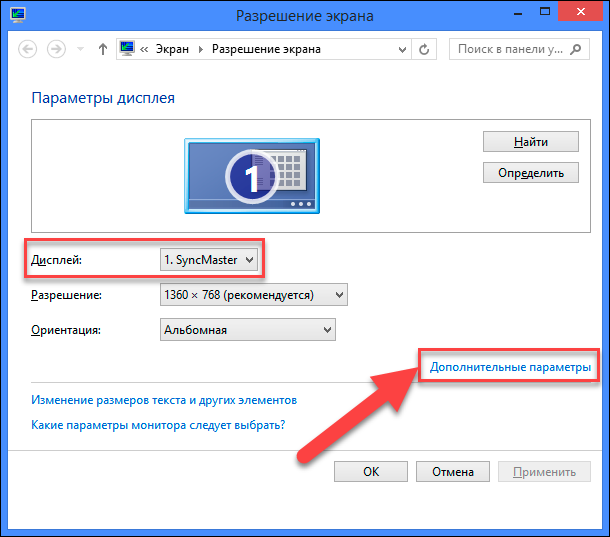
Μεταβείτε στην καρτέλα "Οθόνη", όπου βρίσκεται το επιθυμητό στοιχείο "Ρυθμός ανανέωσης οθόνης".
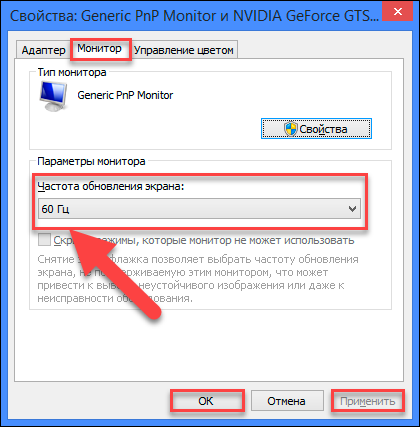
Για πιο σύγχρονα συστήματα Windows 10, η σειρά των ενεργειών δεν είναι πολύ διαφορετική και ξεκινά επίσης κάνοντας κλικ σε έναν κενό χώρο στην επιφάνεια εργασίας και επιλέγοντας "Επιλογές εμφάνισης"
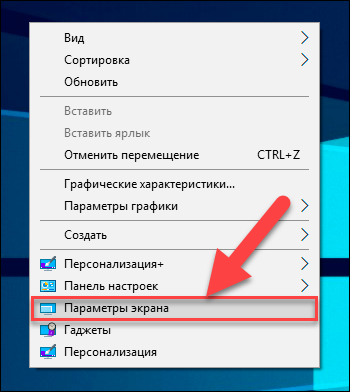
Στην πλαϊνή γραμμή, επιλέξτε "Εμφάνιση" και, στη συνέχεια, "Προηγμένες ρυθμίσεις οθόνης".
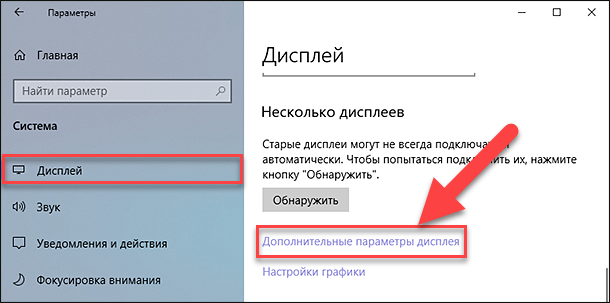
Σε αυτό το παράθυρο μπορείτε επίσης να επιλέξετε την οθόνη που χρειάζεστε.
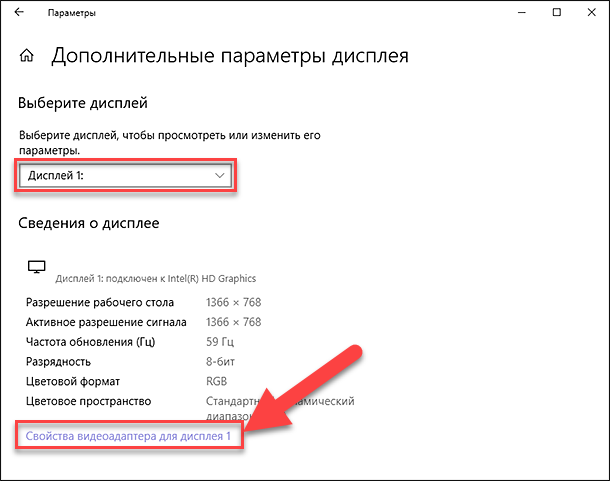
Μετά από αυτό, θα χρειαστείτε το στοιχείο "Εμφάνιση ιδιοτήτων προσαρμογέα βίντεο".
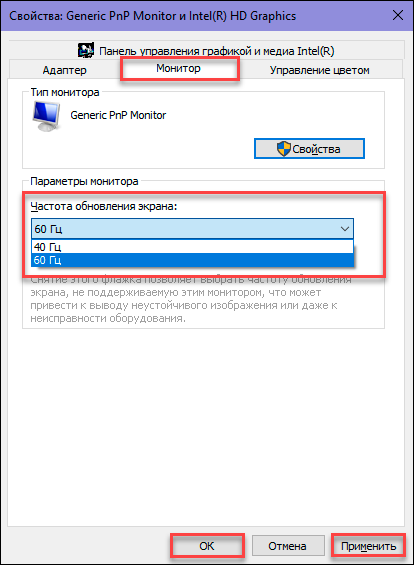
Τέλος, επιλέγοντας την καρτέλα Οθόνη, μπορείτε να προσαρμόσετε τις ρυθμίσεις του ρυθμού ανανέωσης της οθόνης ανάλογα με τις ανάγκες σας.





