Πώς να συνδέσετε ένα μικρόφωνο σε έναν υπολογιστή
 Συχνά, πολλοί χρήστες χρειάζεται να συνδέσουν ένα μικρόφωνο στον υπολογιστή τους. Αυτή η επιθυμία μπορεί να προκληθεί από ποικίλες ανάγκες. Ξεκινώντας από το άνετο παιχνίδι σε μια ομάδα για έμπειρους παίκτες και τελειώνοντας με την κοινότοπη επιθυμία να τραγουδήσουν καραόκε.
Συχνά, πολλοί χρήστες χρειάζεται να συνδέσουν ένα μικρόφωνο στον υπολογιστή τους. Αυτή η επιθυμία μπορεί να προκληθεί από ποικίλες ανάγκες. Ξεκινώντας από το άνετο παιχνίδι σε μια ομάδα για έμπειρους παίκτες και τελειώνοντας με την κοινότοπη επιθυμία να τραγουδήσουν καραόκε.
Η σύνδεση αυτής της συσκευής είναι επίσης απαραίτητη εάν υπάρχει ανάγκη επικοινωνίας με συγγενείς ή φίλους μέσω της εφαρμογής Skype.
Ένας υπολογιστής είναι μια καθολική συσκευή και μπορείτε να κάνετε σχεδόν τα πάντα σε αυτόν. Συμπεριλαμβανομένης της σύνδεσης και της ρύθμισης μικροφώνου για διάφορες ανάγκες.
Το περιεχόμενο του άρθρου
Πώς να συνδέσετε ένα μικρόφωνο
Τα μοντέλα διατίθενται σε μεγάλη ποικιλία και υποστηρίζουν μια μεγάλη ποικιλία υποδοχών και μορφών.
Επιλογές σύνδεσης
Η τυπική είσοδος για αυτήν τη συσκευή είναι μια υποδοχή 3,5 mm, αλλά υπάρχουν και έξοδοι για USB,  όπου είναι συνδεδεμένα και μικρόφωνα.
όπου είναι συνδεδεμένα και μικρόφωνα.
Για να συνδέσετε ένα μικρόφωνο σε έναν υπολογιστή στη μητρική πλακέτα, πρέπει να υπάρχει μια κάρτα ήχου με τις απαραίτητες υποδοχές.
Αν μιλάμε για φορητούς υπολογιστές, τότε όλες οι απαραίτητες έξοδοι είναι ενσωματωμένες από προεπιλογή.
Τύποι μικροφώνων
Υπάρχουν τρεις κύριοι τύποι μικροφώνων όσον αφορά τη δομή και τον τύπο λειτουργίας:
- πυκνωτής;
- Electret?
- δυναμικός.
Ο συμπυκνωτής και το ηλεκτρικό έχουν το δικό τους τροφοδοτικό, το οποίο σας επιτρέπει να αυξήσετε τη δική σας ευαισθησία και το επίπεδο έντασης στο υλικό. Τέτοιες συσκευές λαμβάνουν ήχους σε αρκετά υψηλή ποιότητα. Ωστόσο, μαζί με τη φωνή, ο εξωτερικός θόρυβος εισέρχεται συχνά στο passband.
Οι δυναμικές συσκευές δεν διαθέτουν πρόσθετα κυκλώματα ή τροφοδοτικά. Επομένως, το σήμα εισόδου είναι αρκετά αδύναμο και απαιτείται επεξεργασία λογισμικού για χρήση υψηλής ποιότητας.
Διάγραμμα σύνδεσης
Συνήθως στον πίσω πίνακα του υπολογιστή υπάρχουν αρκετές υποδοχές σύνδεσης  διάφορες συσκευές που υποστηρίζουν τη μορφή miniJack.
διάφορες συσκευές που υποστηρίζουν τη μορφή miniJack.
- Ένα από αυτά χρησιμοποιείται για τη σύνδεση ενός ακουστικού συστήματος με τη μορφή ηχείων, ακουστικών ή κέντρου μουσικής.
- Το άλλο χρειάζεται για να συνδέσετε ένα μικρόφωνο.
ΣΠΟΥΔΑΙΟΣ! Για να αποφευχθεί η σύγχυση των χρηστών σε οτιδήποτε, οι σύνδεσμοι επισημαίνονται με διαφορετικά χρώματα. Πράσινο για ηχεία, ροζ για μικρόφωνο.
Σε πολλές περιπτώσεις, δίπλα σε αυτές τις θύρες υπάρχουν εικόνες που εξηγούν σε τι χρησιμεύει ο σύνδεσμος.
Μέσω miniJack
Υπάρχουν επίσης έξοδοι στον μπροστινό πίνακα για τη σύνδεση συσκευών μέσω miniJack.
Αυτό γίνεται για ευκολία εάν το σετ μικροφώνου-ακουστικού είναι ενσωματωμένο σε ακουστικά παιχνιδιών και το μήκος του καλωδίου δεν του επιτρέπει να συνδεθεί στο πίσω μέρος.
Μέσω θύρας USB
Η σύνδεση μικροφώνου μέσω θύρας USB δεν είναι τεχνικά διαφορετική.
Μόλις συνδεθεί το καλώδιο στην κατάλληλη υποδοχή, ο υπολογιστής θα πρέπει να εντοπίσει αυτόματα και να προσθέσει μια νέα συσκευή.
Σύνδεση μικροφώνου για καραόκε
ΣΠΟΥΔΑΙΟΣ! Για να συνδέσετε ένα μικρόφωνο για καραόκε, πρέπει να μάθετε πώς
έχει συνδετήρα.
Συχνά τέτοιες συσκευές έχουν έξοδο 6,3 mm.Μπορεί να μην υπάρχει τέτοια θύρα στον πίνακα υπολογιστή, τότε ένας προσαρμογέας 6,3–3,6 mm μπορεί να βοηθήσει τον χρήστη.
Εάν δεν υπάρχει προσαρμογέας, θα πρέπει να προσπαθήσετε να βρείτε ένα καλώδιο μικροφώνου που να έχει διαφορετική θύρα. Συνήθως διατίθενται σε δύο τύπους: XLR - 6.3 ή XLR - 3.5.
ΑΝΑΦΟΡΑ. Το XLR είναι μια μορφή σύνδεσης που συνδέεται απευθείας στο μικρόφωνο.
Ρυθμίσεις μικροφώνου
Αφού συνδεθούν τα καλώδια, θα πρέπει να προχωρήσετε στην εγκατάσταση του λογισμικού. Για να το κάνετε αυτό θα πρέπει  βγείτε στο μενού ρυθμίσεων ήχου. Υπάρχουν διάφοροι τρόποι για να γίνει αυτό.
βγείτε στο μενού ρυθμίσεων ήχου. Υπάρχουν διάφοροι τρόποι για να γίνει αυτό.
Εύκολος τρόπος
Ο ευκολότερος τρόπος είναι απλώς να κάνετε κλικ στο εικονίδιο του ηχείου, το οποίο βρίσκεται στον πίνακα γρήγορης πρόσβασης. Στο υπομενού που ανοίγει, επιλέξτε «Συσκευές εγγραφής».
Δεύτερη επιλογή: "Έναρξη" - "Πίνακας Ελέγχου" - "Ήχος" - "Συσκευές εγγραφής"
- Μετά από αυτό, το μενού ρυθμίσεων για τις συνδεδεμένες συσκευές θα ανοίξει στην οθόνη.
- Εάν είναι συνδεδεμένο ένα μικρόφωνο, θα εμφανιστεί στο παράθυρο Ηχογράφηση. Ένα πράσινο εικονίδιο σημάδι επιλογής θα πρέπει να εμφανίζεται δίπλα στην εικόνα της συσκευής. Σε αυτή την περίπτωση, η συσκευή είναι έτοιμη για χρήση.
- Εάν το μικρόφωνο λειτουργεί, ο χρήστης μπορεί να μιλήσει και να φυσήξει πάνω του. Δίπλα στο όνομα υπάρχει μια κλίμακα του επιπέδου των λαμβανόμενων ήχων και μετά τις ενέργειες που περιγράφονται παραπάνω, θα πρέπει να αλλάξει.
- Εάν η κατευθυνόμενη ομιλία δεν επηρεάζει αυτήν την κλίμακα, η συσκευή μπορεί να είναι ελαττωματική.
Καταγραφή δοκιμής
Ένας άλλος έλεγχος για την απόδοση του μικροφώνου είναι μια "δοκιμαστική εγγραφή".
- Για να πραγματοποιήσετε εγγραφή από μικρόφωνο, επιλέξτε "Έναρξη" - "Αξεσουάρ" - "Ηχογράφηση". Αυτό θα ανοίξει μια εφαρμογή που σας επιτρέπει να εγγράψετε ήχο από τη συνδεδεμένη συσκευή.
- Για να πραγματοποιήσετε εγγραφή, κάντε κλικ στον κόκκινο κύκλο και στην επιγραφή "Έναρξη εγγραφής".
- Μετά τη δημιουργία ενός αρχείου ήχου (συνήθως σε μορφή WAVE), ο χρήστης έχει την ευκαιρία να το ακούσει και να αξιολογήσει την απόδοση του συνδεδεμένου μικροφώνου αναπαράγοντας την εγγραφή που προκύπτει.
Προσοχή! Εάν ο υπολογιστής δει τη συνδεδεμένη συσκευή, ωστόσο, δεν ακούγεται ήχος, ελέγξτε την ένταση του ήχου στην ίδια τη συσκευή ή στις ρυθμίσεις.
Ενίσχυση σήματος
Η αύξηση της ευαισθησίας ή η ενίσχυση του λαμβανόμενου σήματος μπορεί επίσης να βοηθήσει. Αυτό γίνεται τόσο μέσω προγραμματισμού (στις ρυθμίσεις στον υπολογιστή) όσο και μέσω υλικού, στην ίδια τη συσκευή.
Για να ανοίξετε πιο λεπτομερείς ρυθμίσεις της συνδεδεμένης συσκευής, θα πρέπει να επιλέξετε το απαιτούμενο μοντέλο και να ανοίξετε το μενού "Ιδιότητες".
Στην καρτέλα που ανοίγει, μπορείτε να μάθετε όλες τις πληροφορίες σχετικά με το μοντέλο μικροφώνου και να προβάλετε την έκδοση του προγράμματος οδήγησης. Επίσης, ενεργοποιήστε ή απενεργοποιήστε αυτήν τη συσκευή.
Ρυθμίσεις έντασης ήχου
Για να ελέγξετε τη λειτουργικότητα της συσκευής, καθώς και να εντοπίσετε σφάλματα στην ένταση του ήχου, θα πρέπει 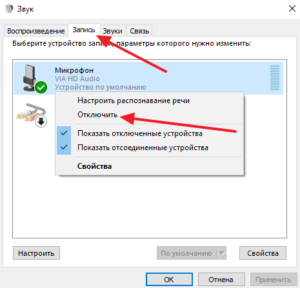 Στο μενού "Ιδιότητες", επιλέξτε το υποστοιχείο "Ακρόαση".
Στο μενού "Ιδιότητες", επιλέξτε το υποστοιχείο "Ακρόαση".
Μετά από αυτό, ο χρήστης θα μπορεί να ακούει ήχους από το μικρόφωνο στα δικά του ηχεία ή ακουστικά. Αυτό θα διασφαλίσει ότι η συσκευή λειτουργεί σωστά: δεν παραμορφώνει τον ήχο και δεν έχει εξωτερικό θόρυβο ήχου.
Σπουδαίος! Εάν ο υπολογιστής δεν βλέπει τη συνδεδεμένη συσκευή, θα πρέπει να ελέγξετε τις υποδοχές. Είναι πολύ πιθανό ότι λόγω παραβίασης της ακεραιότητας των επαφών, η θύρα είναι ελαττωματική. Σε αυτή την περίπτωση, θα πρέπει να χρησιμοποιήσετε διαφορετική είσοδο.
Στη συνέχεια, ο χρήστης θα πρέπει να ανοίξει το υποστοιχείο «Επίπεδα». Εδώ μπορείτε να ρυθμίσετε και να προσαρμόσετε την ένταση του προγράμματος και την ευαισθησία της συνδεδεμένης συσκευής.Αυτό είναι απαραίτητο για πιο άνετη χρήση και διόρθωση σφαλμάτων του ληφθέντος σήματος.
Είναι επίσης δυνατό να αλλάξετε την ισορροπία του λαμβανόμενου σήματος στο αριστερό ή στο δεξί κανάλι.
Προσοχή! Υπάρχουν πολλά προγράμματα τρίτων για τη δημιουργία διαφορετικών εφέ. Μπορούν να βελτιώσουν την ποιότητα του λαμβανόμενου σήματος φιλτράροντας αυτόματα τον θόρυβο στην είσοδο και να τροποποιήσουν το λαμβανόμενο σήμα. Ταυτόχρονα, κάνουν τη φωνή του χρήστη υψηλότερη ή χαμηλότερη και επίσης του δίνουν διάφορες επεξεργασίες με τη μορφή ηχούς ή αυτόματου συντονισμού.
Επιπρόσθετες ρυθμίσεις
Η καρτέλα "Για προχωρημένους" σάς επιτρέπει να επιλέξετε το βάθος bit επεξεργασίας και τη συχνότητα δειγματοληψίας κατά την επεξεργασία ενός αναλογικού σήματος.
Αυτή η επιλογή είναι χρήσιμη στον χρήστη μόνο εάν έχει αδύναμη κάρτα ήχου. Δεν σας επιτρέπει να επεξεργαστείτε μεγάλο όγκο πληροφοριών σε σύντομο χρονικό διάστημα και παρατηρούνται παραμορφώσεις ή παγώματα κατά την εργασία με το μικρόφωνο.
Σε αυτήν την περίπτωση, θα πρέπει να μειώσετε τη συχνότητα δειγματοληψίας ή το βάθος bit.
Σπουδαίος! Εάν ο ήχος από το μικρόφωνο είναι πολύ αδύναμος, μπορείτε να χρησιμοποιήσετε τη λειτουργία ενίσχυσης μικροφώνου στις ρυθμίσεις για προχωρημένους.
Αυτό μπορεί να βελτιώσει την ένταση και την ποιότητα του λαμβανόμενου σήματος. Ωστόσο, ο αντίστοιχος θόρυβος που εμπίπτει στη ζώνη διέλευσης θα ενισχυθεί επίσης.





